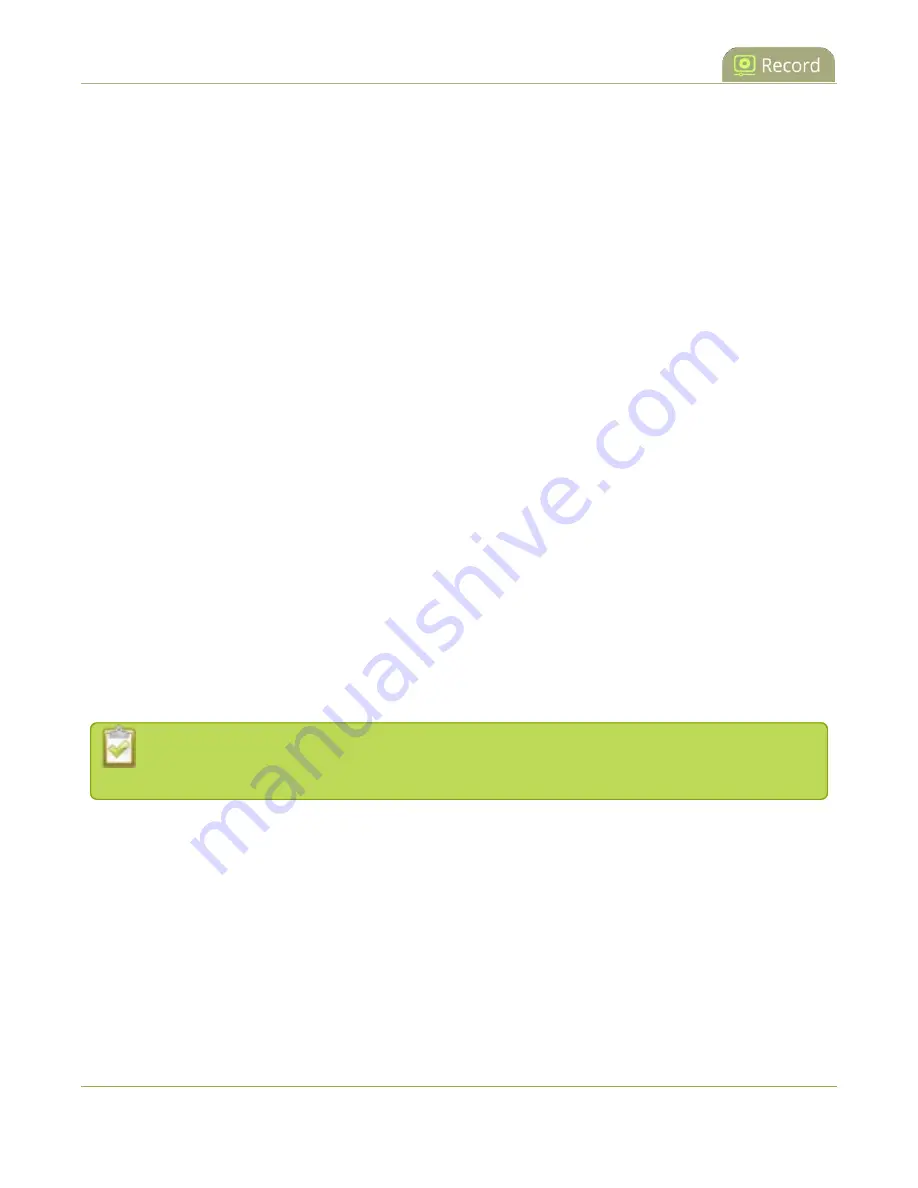
Pearl-2 User Guide
About recording to Kaltura CMS
l
To monitor the health of the event, you can go to the Channel view using the touch screen, see
monitoring using the touch screen
or monitor channels using the Admin panel. For scheduled events,
you can monitor the channels from the Events screen using the touch screen, see
.
l
After the event ends, it may take a while for content to show up in Kaltura's media lists, depending on
how busy the Kaltura CMS system is at that time.
Scheduled VOD events
Scheduled events start and stop automatically on Pearl-2 according to the scheduled start and end times you
set in Kaltura. It's possible to start and stop an event earlier than the scheduled time using several different
methods:
l
the touchscreen on Pearl-2
l
the Admin panel
When your scheduled event ends, the recording is uploaded automatically to your media list in Kaltura. Any
metadata that you configured in Kaltura when you set up the scheduled event is automatically assigned to the
VOD after it has uploaded.
For scheduled VOD events with multiple sources, the recording for each source is uploaded to Kaltura and
appears as a single, multi-view entry in your Kaltura media list with each source (i.e. view) listed as a separate
"child" sub-entry. You can choose which source to use as the main entry using the Admin panel on Pearl-2. The
channel selected as the main entry becomes the default view that people see when watching the VOD, as well
as the main view (i.e. the large screen) for PiP.
After the event ends and the recording has uploaded, you can easily change the main view, switch views,
change the metadata, and trim the VOD later in Kaltura. It may take some time for the files to appear in
Kaltura's media lists, depending on how busy the Kaltura CMS system is at that time.
Starting or stopping a scheduled VOD event before the scheduled start or stop time does not
change the event in to an ad hoc event.
Ad hoc (manual) events
After you've registered Pearl-2 with Kaltura and enabled CMS on Pearl-2, you can start an ad hoc recording
manually at any time using any of these methods, including the One Touch feature:
l
the touchscreen on Pearl-2
l
the Admin panel
l
Epiphan Live
367
Содержание Pearl-2 Rackmount
Страница 139: ...Pearl 2 User Guide Mute audio 4 Click Apply 126 ...
Страница 151: ...Pearl 2 User Guide Mirror the video output port display 138 ...
Страница 156: ...Pearl 2 User Guide 4K feature add on 143 ...
Страница 180: ...Pearl 2 User Guide Delete a configuration preset 167 ...
Страница 377: ...Pearl 2 User Guide Delete a recorder 3 Click Delete this recorder and click OK when prompted 364 ...
Страница 440: ...Pearl 2 User Guide Register Pearl 2 427 ...
Страница 488: ...l Pro audio inputs l 512 GB data storage SSD l Touchscreen ...
Страница 497: ... and 2019 Epiphan Systems Inc ...
















































