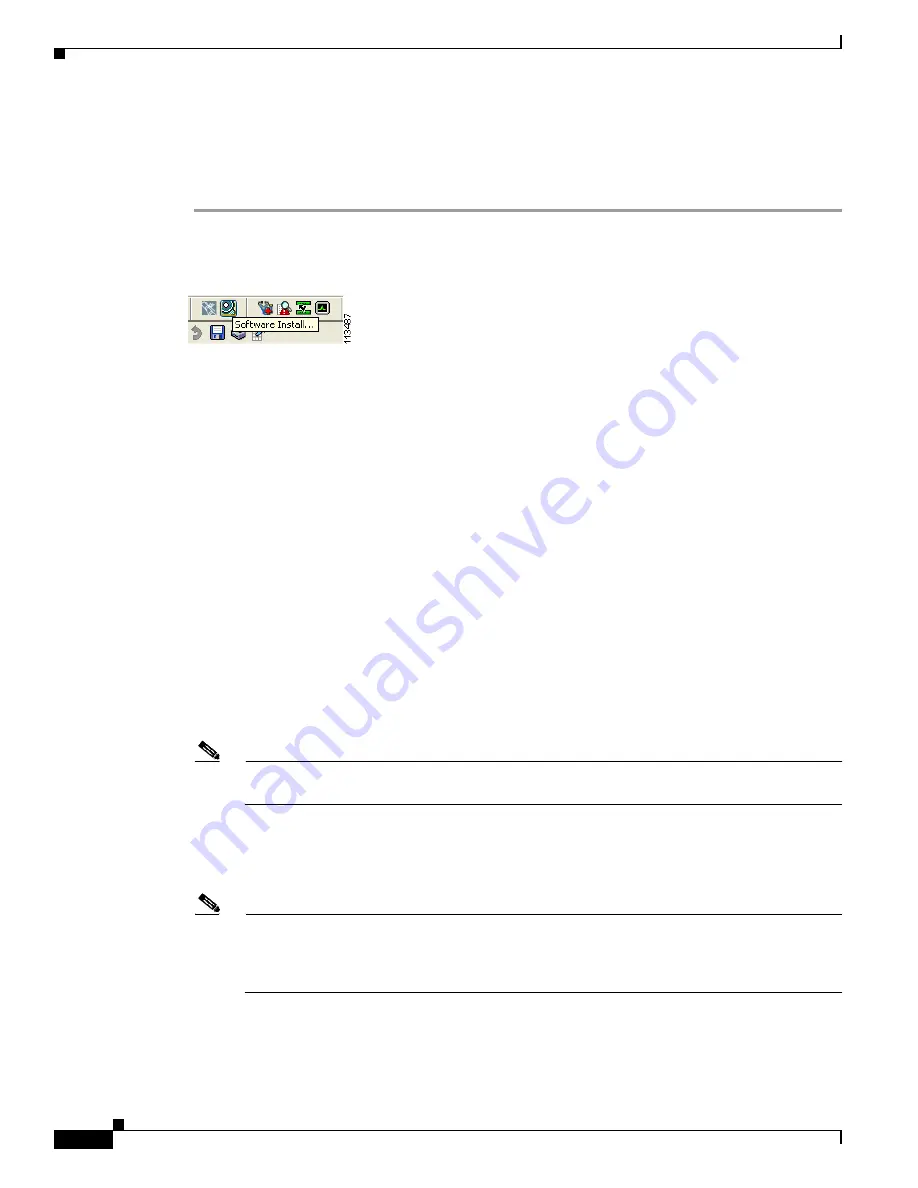
S e n d d o c u m e n t a t i o n c o m m e n t s t o m d s f e e d b a c k - d o c @ c i s c o . c o m
2-10
Cisco MDS 9000 Family Troubleshooting Guide, Release 3.x
OL-9285-05
Chapter 2 Troubleshooting Installs, Upgrades, and Reboots
Troubleshooting Cisco SAN-OS Software Upgrades and Downgrades
Installing SAN-OS Software Using Fabric Manager
To use the Software Install Wizard to install a new software image using Fabric Manager, follow these
steps:
Step 1
Open the Software Install Wizard by clicking its icon in the toolbar (see
Figure 2-1
).
Figure 2-1
Software Install Wizard Icon
You see the Software Install Wizard.
Step 2
Select the switches you want to install images on. You must select at least one switch in order to proceed.
Click
Next
.
Step 3
Optionally, check the
Skip Image Download
check box and click
Next
to use images that are already
downloaded (the file is already on the bootflash: file system). Proceed to
Step 7
.
Step 4
Click the row under the System, Kickstart, Asm-sfn, or ssi columns to enter image URIs.You must
specify at least one image for each switch to proceed.
Step 5
Check the active (and standby, if applicable) bootflash: file system on each switch to see if there is
enough space for the new images. You can see this information in the Flash Space column.
This screen shows the active (and standby, if applicable) bootflash: memory space on each switch, and
shows the status (whether there is enough space for the new images). If any switch has insufficient space,
you cannot proceed. Deselect the switch without enough bootflash: memory by going back to the first
screen and unchecking the check box for that switch.
Step 6
Click
Next
. You see the Select Download Image screen.
Step 7
Double-click the table cell under System, Kickstart, Asm-sfn, or Ssi and select from a drop-down list of
images available in the bootflash: file system on each switch. You must select at least one image for each
switch to proceed.
Note
There is no limit on the number of switches you can upgrade. However, the upgrade is a serial
process; that is, only a single switch is upgraded at a time.
Step 8
Click
Next
. You see the final verification screen.
Step 9
Click
Finish
to start the installation or click
Cancel
to leave the installation wizard without installing
new images.
Note
On hosts where the TFTP server cannot be started, a warning is displayed. The TFTP server may
not start because an existing TFTP server is running or because access to the TFTP port 69 has
been denied for security reasons (the default setting on LINUX). In these cases, you cannot
transfer files from the local host to the switch.






























