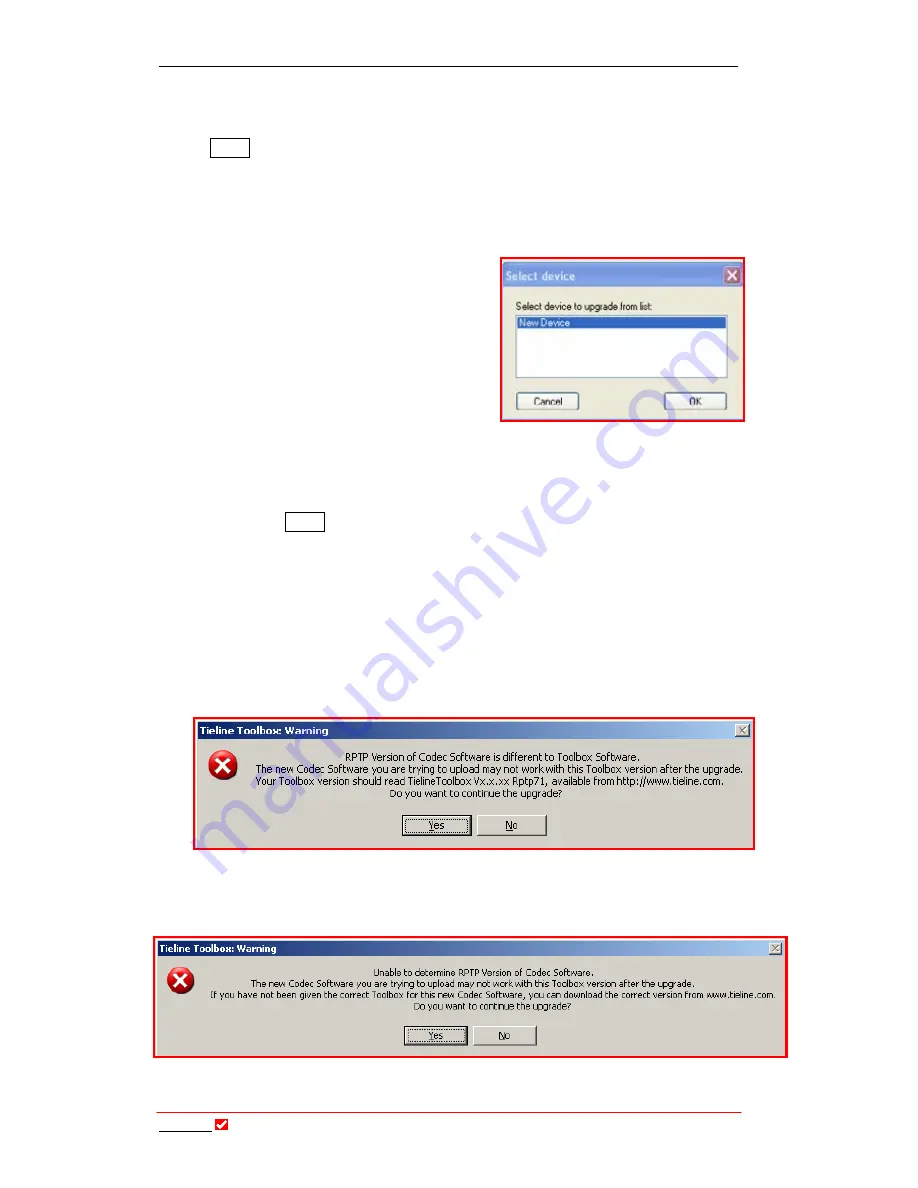
Section 20:
Tool
Box
Operation
T
ieline
T E C H N O L O G Y
Page 171
automatically reboot itself after upgrading.
Once you have completed the upgrade process, you are advised to set the
system defaults on the codec. To do this press
SOFTKEY 4
to access the
Menu
submenus, then scroll down to [Reset Functions] > [Set Sys Defaults] >
[All Profiles] > [Yes]. This will return the codec to default profile settings.
20.10.1.
Upgrading Via the Tools Menu
You can also initiate the firmware
upgrade process by clicking on the
Tools
drop-down menu in
Tool
Box
and
selecting
Firmware upgrade.
The
process of upgrading is very similar to
using the
Upgrade
button in the toolbar.
The only difference is an additional step
when you first select
Firmware upgrade
.
The
Select device
window will open and
ask you to select the device you wish to
upgrade. Simply select the device you want to connect to and click
OK
.
Remember, once you have completed the upgrade process, you are advised
to set the system defaults on the codec. To do this press
SOFTKEY 4
to
access the
Menu
submenus, then scroll down to [Reset Functions] > [Set Sys
Defaults] > [All Profiles] > [Yes].
20.10.2.
Software Upgrade Error Messages
Some error messages may appear during step 3 of the upgrade process. If
the *.bin file that you select to load into the codec is a different RPTP version
to the
Tool
Box
RPTP version you have on your PC, the following message
will appear:
Figure 44: RPTP Error Messages
If the *.bin file that you select to load into the codec is an old firmware version
without an RPTP version number, the following error message will appear:
Figure 45: ToolBox Upgrade Warning






























