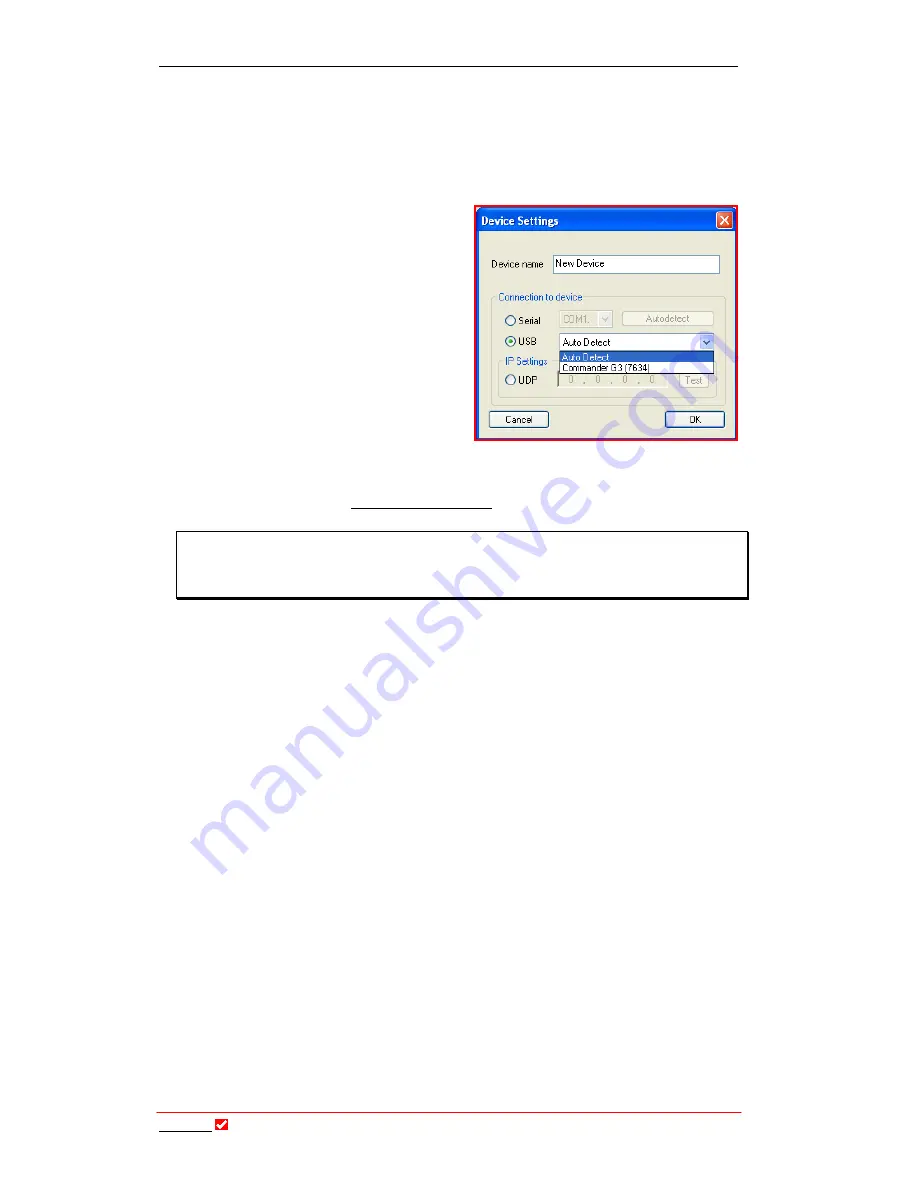
Section 20:
Tool
Box
Operation
T
ieline
T E C H N O L O G Y
Page 163
5.
Once you have selected the appropriate file, click “Next” and the
wizard should find and install the software for the codec. Open
Tool
Box
and click on the Device drop-down menu.
6.
Click on
Add
which will open the
Add Device
menu.
7.
Click on the device you wish to add and then click
OK
which will open
the
Device Settings
menu.
8.
Please note that if you are
connecting via a USB
connection and you have
only one device connected to
your codec, the
Auto Detect
setting will automatically
select the device you are
connected to. If you have
more than one device
connected, you will need to
select the codec you wish to
connect to from the drop-
down menu as displayed.
You will also need to ensure the correct drivers for USB connection
are installed on your PC. If you do not have these drivers please
contact us at [email protected] .
IMPORTANT:
Each time you connect a new codec to your PC via USB you
will need to reinstall the USB software drivers. This is because the driver uses the
hard coded serial number of the codec as an identifier.
If you don't see the device driver in the drop down list next to USB selection in
Device Settings
, you will not be able to connect to the codec via USB. This could
indicate a driver problem.
To check whether the USB driver is installed correctly, with the codec powered
and connected to USB go to "My Computer... Properties... Hardware... Device
Manager" and look in the USB section down the bottom and see if there is a
Codec entry. This indicates that the driver is installed correctly and it should
appear in the list.
If don't find a "Tieline Codec" and you see a yellow exclamation mark in "USB" or
"Other Devices" then you should re-install the driver. To do this you have to right
click on yellow exclamation device, select Update Driver and select driver, etc.






























