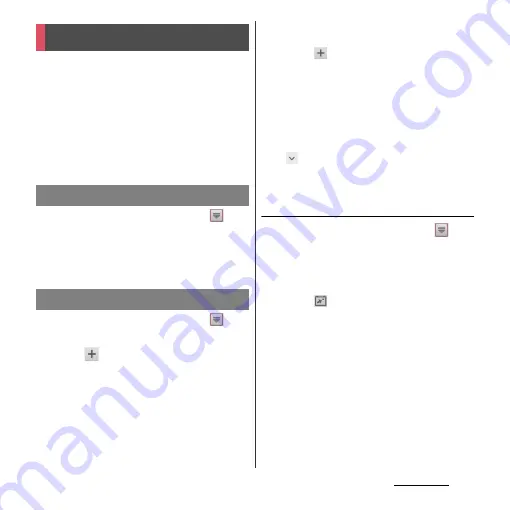
208
Applications
The terminal has a built-in calendar for the
schedule. If you have a Google account, you
can synchronize the terminal's calendar and
web calendar. See "Accounts & sync" (P.135).
・
When you register Google account, tap the
Google account displayed in "Accounts &
sync" and a sync item "Sync Calendar". You
can create schedule etc.
1
From the Home screen, tap
,
then tap [Calendar].
2
Tap [Month]/[Week]/[Day] to
select.
1
From the Home screen, tap
,
then tap [Calendar].
2
Tap
at the upper right.
3
Enter a schedule name, date, and
time.
4
If you have two or more calendar
accounts, select one.
5
If necessary, select the repetition
intervals of the calendar.
6
Select the notification intervals of
the schedule.
・
Tap
to add a new notification into
the schedule.
7
Enter a place and some others of
schedule.
8
Tap [Save].
❖
Information
・
Tap
in "More" and flick the screen to set "Time
zone", "Guests (Email addresses)", "Show me as:", and
"Privacy".
Viewing schedule in Calendar
1
From the Home screen, tap
,
then tap [Calendar].
・
Flick the calendar left or right to display
the next or previous month/week/day
according to the view mode.
・
Tap
to display date and time set on
the terminal.
・
Pinch out/in on the weekly or daily
schedule screen to zoom in/out
calendar.
2
Tap a schedule you want to
display.
Calendar
Setting the calendar view
Creating a schedule in Calendar
Summary of Contents for Xperia GX SO-04D
Page 1: ...12 7 INSTRUCTION MANUAL ...
















































