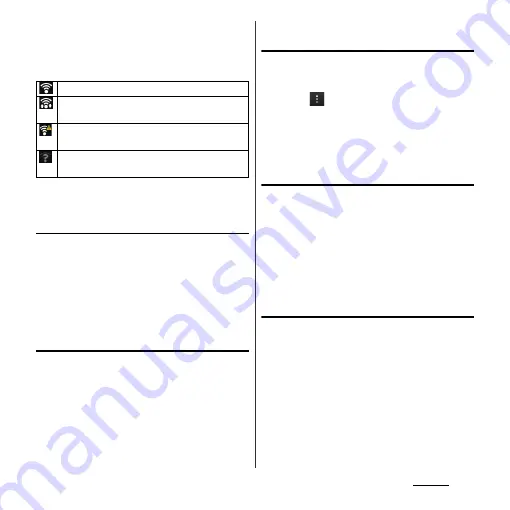
115
Settings
■
Wi-Fi network status icons on status
bar
The following icons appear according to the
Wi-Fi network connection status.
* Without connected to Wi-Fi network, you need to set
Wi-Fi Network notification to on beforehand. (P.115)
Disconnecting a Wi-Fi network
1
From the Settings screen (P.112),
tap [Wi-Fi].
2
Tap the Wi-Fi network that you are
currently connected to.
3
Tap [Forget network].
Wi-Fi network status
When you are connected to a Wi-Fi network
or when there are Wi-Fi networks available in
your vicinity, you can see the status of these
Wi-Fi networks. You can also set the terminal
to notify you when an unsecured Wi-Fi
network is detected.
Setting the Wi-Fi network notification
to ON
1
Confirm Wi-Fi is ON and from the
Settings screen (P.112), tap [Wi-Fi].
2
Tap
and [Advanced].
3
Mark [Network notification]
checkbox.
Scanning for Wi-Fi networks
manually
1
From the Settings screen (P.112),
tap [Wi-Fi].
2
Tap [Scan].
・
Scanning Wi-Fi networks starts.
3
Tap a Wi-Fi network in the list to
connect to it.
Adding a Wi-Fi network manually
You need to turn on the Wi-Fi setting
beforehand. (P.114)
1
From the Settings screen (P.112),
tap [Wi-Fi].
2
Tap [Add network].
3
Enter a network SSID of the Wi-Fi
network you want to add.
Appears when connected to Wi-Fi network.
Appears when communicating via Wi-Fi
network.
Appears when connected to Wi-Fi network
using Auto IP function.
Appears when any open network within the
service area is detected.
*
Summary of Contents for Xperia GX SO-04D
Page 1: ...12 7 INSTRUCTION MANUAL ...






























