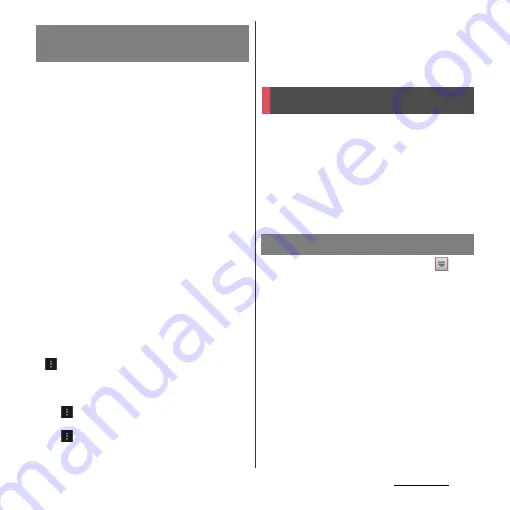
195
Applications
1
Connect the terminal to a TV.
・
TV launcher screen is activated, then if
you switch the TV to the HDMI input
mode, the screen is displayed on the TV.
・
Also, drag the status bar downwards
and tap [TV launcher] to activate TV
launcher.
2
Select application using the TV
remote controller.
・
You can also operate by flicking left and
right or tap on the terminal's screen.
❖
Information
・
Some devices are not compatible with TV remote
controller.
For compatible devices, refer to
http://www.sonymobile.co.jp/support/use_support/
product/so-04d/ (in Japanese only).
・
On the TV launcher screen, select an album art in
WALKMAN at the upper left to display WALKMAN
screen.
・
On the TV launcher screen, select [Add] or tap
u
[Add] and select the desired shortcut to add to
the TV launcher screen.
・
On the TV launcher screen, select [Home] to display
the Home screen of the terminal.
・
Tap
u
[Rearrange] to rearrange shortcuts on the
TV launcher screen.
・
Tap
u
[Delete] to delete shortcuts on the TV
launcher screen.
・
Removing the terminal severs connection, however,
TV may remain to HDMI input mode. Follow the
instructions on the TV to switch to digital terrestrial
television mode, etc.
Play back videos and music stored on a
microSD card using Media player.
・
For information on how to copy music and
video data from a PC, see "Using microUSB
cable" (P.150).
・
For information on file formats of playable
data, see "Playing multimedia content" (P.187).
1
From the Home screen, tap
,
then tap [Media player].
・
A song list in Media player appears.
Activating an application by TV
launcher
Media Player
Activating Media player
Summary of Contents for Xperia GX SO-04D
Page 1: ...12 7 INSTRUCTION MANUAL ...






























