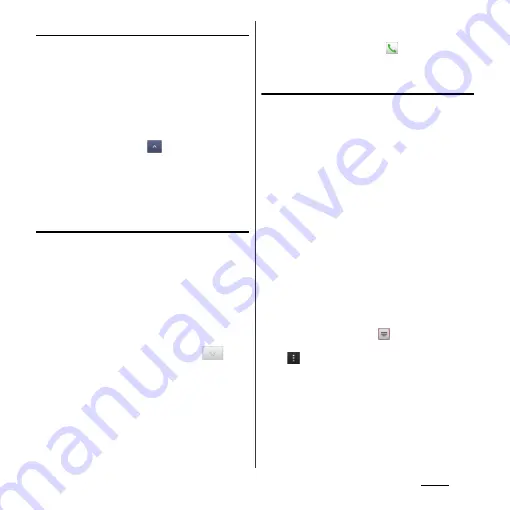
89
Phone
Editing a phonebook entry
1
On the phonebook list screen
(P.85), tap a phonebook entry to
edit.
2
On the profile screen, tap [Edit].
3
Select a required item and edit.
・
Tap [Add] to set phone number or mail
address, and tap
on "Others" and
[Add] to add information.
4
Tap [Save].
Registering a phonebook entry to
Favorites
You can mark a phonebook entry as a
favorite. The favorite list provides quick
access to the phonebook entry you have
marked.
1
On the phonebook list screen
(P.85), tap a phonebook entry you
want to mark.
2
On the profile screen, tap
.
❖
Information
・
Only phonebook entries saved to the docomo
account can be added to Favorites.
・
To save a phonebook entry to Favorites, tap [Groups]
on the phonebook list screen (P.85) and touch and
hold a phonebook entry you want to save to
Favorites, then drag it onto "Favorites".
・
To display phonebook entries added to Favorites, on
the phonebook list screen, tap [Groups]
u
[Favorites],
or from the Home screen, tap
and then tap
[Favorites] tab.
Setting photo in a phonebook entry
1
On the phonebook list screen
(P.85), tap a phonebook entry you
want to add a picture.
2
On the profile screen, tap [Edit].
3
Tap [Setting] for image.
4
Tap [Take photo]/[Select picture].
・
After shooting a photo or selecting an
image, drag or pinch adjusting a
trimming frame to set range for
displaying image, and then tap [Crop].
5
Tap [Save].
❖
Information
・
You can also set photo to a phonebook entry by the
following operation.
From the Home screen, tap
, then tap [Album].
Select an image you want to set and tap the screen
and
, then tap [Use as]
u
[Photo of phonebook].
Select a phonebook entry you want to register, set
image range to be displayed, and then tap [Crop].
Summary of Contents for Xperia GX SO-04D
Page 1: ...12 7 INSTRUCTION MANUAL ...






























