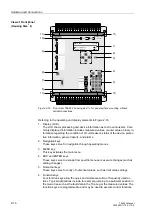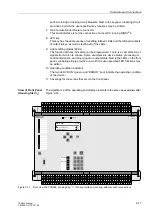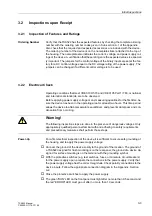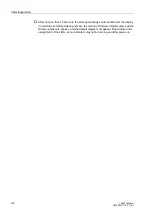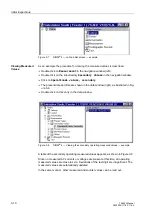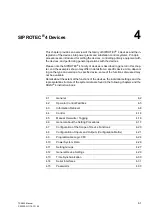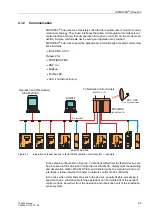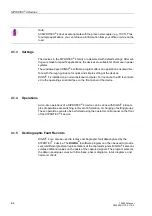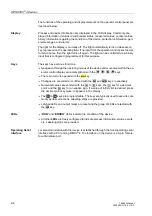Initial Inspections
3-8
7SA522 Manual
C53000-G1176-C119-2
3.3.2
Operation Using DIGSI
®
4
DIGSI
®
4 User
Interface
DIGSI
®
4 has the typical PC application Windows operating environment to guide the
user. The software has a modern, intuitive, user-interface. Further details are found in
Section 4, as well as in the DIGSI
®
4 handbook “Device Configuration”.
Some applications of DIGSI
®
4 which are described below concern viewing the meas-
urement values, reading messages, and setting the time clock. The handling of the op-
erator control windows of DIGSI
®
4 can be learned quickly by following the simple ex-
amples as described below. To perform the steps in the examples, first connect the
SIPROTEC
®
4 device to the PC and match the DIGSI
®
4 interface data with the equip-
ment. To accomplish this:
q
Establish a physical connection between a serial interface of the PC and the oper-
ating serial interface of the device on the front panel.
q
Open the DIGSI
®
4 application in the PC.
q
Generate a new project by clicking on
)LOH
→
1HZ
in the DIGSI
®
4–Manager menu
bar.
Figure 3-4
Dialogue box to open a new project in DIGSI
®
4
q
Enter a name for the new project in the
1DPH
entry field (e.g. test 1) and close the
box with
2.
.
q
Select
)ROGHU
by clicking on the item in the newly opened window. Then click in
the menu bar the item
'HYLFH
and select the option
',*6,!'HYLFH
3OXJ
3OD\
, as shown in Figure 3-5. The Plug & Play dialogue box opens, as shown in
Figure 3-6.
Summary of Contents for siprotec 7SA522
Page 20: ...7SA522 Manual C53000 G1176 C119 2 ...
Page 64: ...7SA522 Manual C53000 G1176 C119 2 ...
Page 89: ...SIPROTEC 4 Devices 4 25 7SA522 Manual C53000 G1176 C119 2 Figure 4 20 CFC Logic example ...
Page 408: ...7SA522 Manual C53000 G1176 C119 2 ...
Page 456: ...7SA522 Manual C53000 G1176 C119 2 ...
Page 516: ...7SA522 Manual C53000 G1176 C119 2 ...
Page 620: ...Appendix B 48 ...