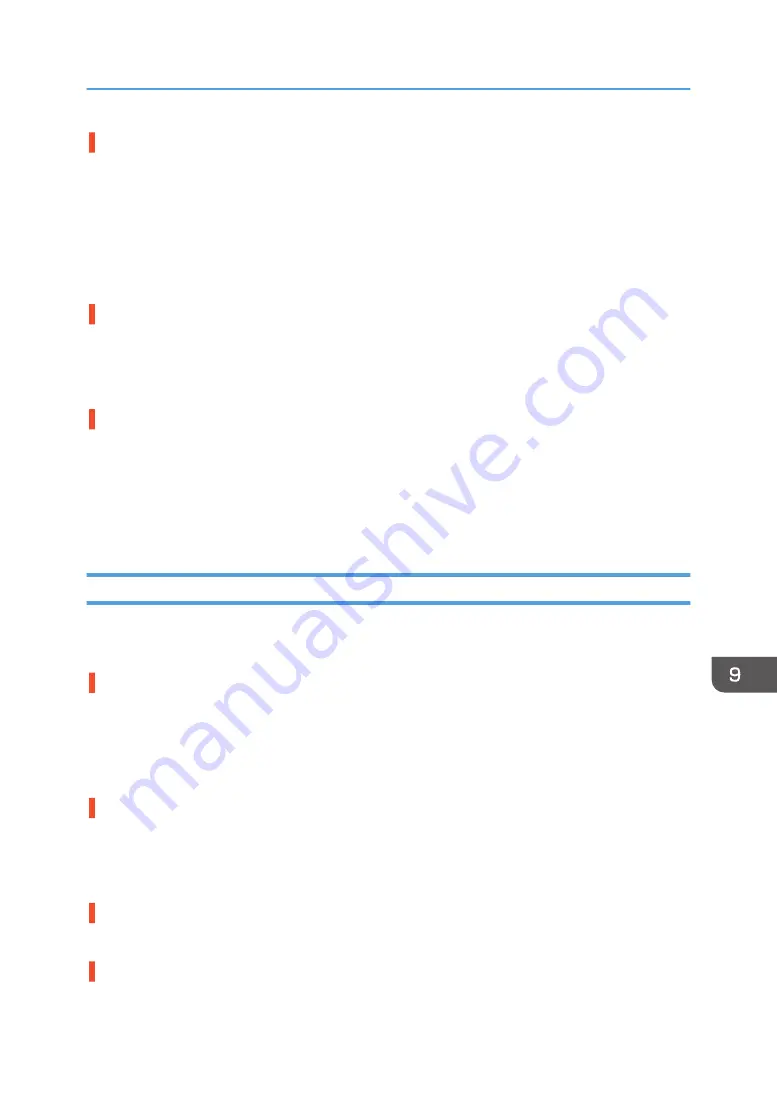
Do you perform regular maintenance?
If the Maintenance Unit and print head nozzles are not cleaned regularly, normal printing results may
not be achieved.
If the message prompting you to provide regular maintenance appears, clean both the Maintenance
Unit and print head. Even if the message does not appear, performing regular maintenance may resolve
image quality problems.
See page 133 "Clean Maint Unit", page 136 "Auto Head Maint.".
Have you changed the settings in the printer driver?
When you change the setting for [Select Print Quality:] or [Garment Type:] in the printer driver, you
might need to adjust the height of the cassette on the machine.
See page 104 "Printing", page 211 "Adjusting the height of the cassette manually".
Have you adjusted the height of the cassette?
Usually the machine adjusts the height of the cassette automatically. If the printed image is blurry or
dusty, adjust the height of the cassette manually. Printed images may be blurry, especially, when you
load a T-shirt and set [Select Print Quality:] to [Vivid] in the printer driver. If this is the case, adjust the
height of the cassette.
See page 211 "Adjusting the height of the cassette manually".
Colors Do Not Match the Displayed Image
If there are differences between colors of the print results and the displayed image, refer to the following
questions:
Has the hue of colors been adjusted?
Since printed colors and screen colors are produced by different methods, a color printed and a color
displayed on a screen can have different hues even though they are the "same" color. Use the color
matching function to make the hue of printed colors and displayed colors closer.
For details about the color matching function, see the printer driver Help.
Has the nozzle check been performed?
The print heads may be clogged and the amount of ink may not be able to be regulated. Print the nozzle
check test pattern and clean the print heads as necessary.
See page 120 "Nozzle Check", page 121 "Head-cleaning".
Was printing done in black and white?
Check the color setting of the application and the color print setting of the printer driver.
Have the print quality settings been made?
In the [Select Print Quality:], select [Fine], [Speed], or [Vivid] (only for thin fabrics).
Print Results Are Not Satisfactory
219
Summary of Contents for Ri 100
Page 2: ......
Page 16: ...14 ...
Page 28: ...1 About This Product 26 ...
Page 39: ...6 Close the right front cover DSA161 Installing the Ink Cartridges 37 ...
Page 82: ...2 Preparing for Printing 80 ...
Page 93: ...3 Click Print DSB022 Configuring the Layout Settings 91 ...
Page 104: ...3 Printing on T shirts 102 ...
Page 110: ...4 Printing via the Printer Driver 108 ...
Page 145: ...6 Press the Enter key 7 Press the Escape key Using the System Menu 143 ...
Page 170: ...6 Monitoring and Configuring the Machine 168 ...
Page 182: ...7 Using the Machine with a Macintosh 180 ...
Page 202: ...8 Maintenance 200 ...
Page 240: ...9 Troubleshooting 238 ...
Page 254: ...10 Appendix 252 ...
Page 257: ...MEMO 255 ...
Page 258: ...MEMO 256 EN GB EN US EN AU J088 6622B ...
Page 259: ......
Page 260: ...EN GB EN US EN AU J088 6622B 2017 Ricoh Co Ltd ...
















































