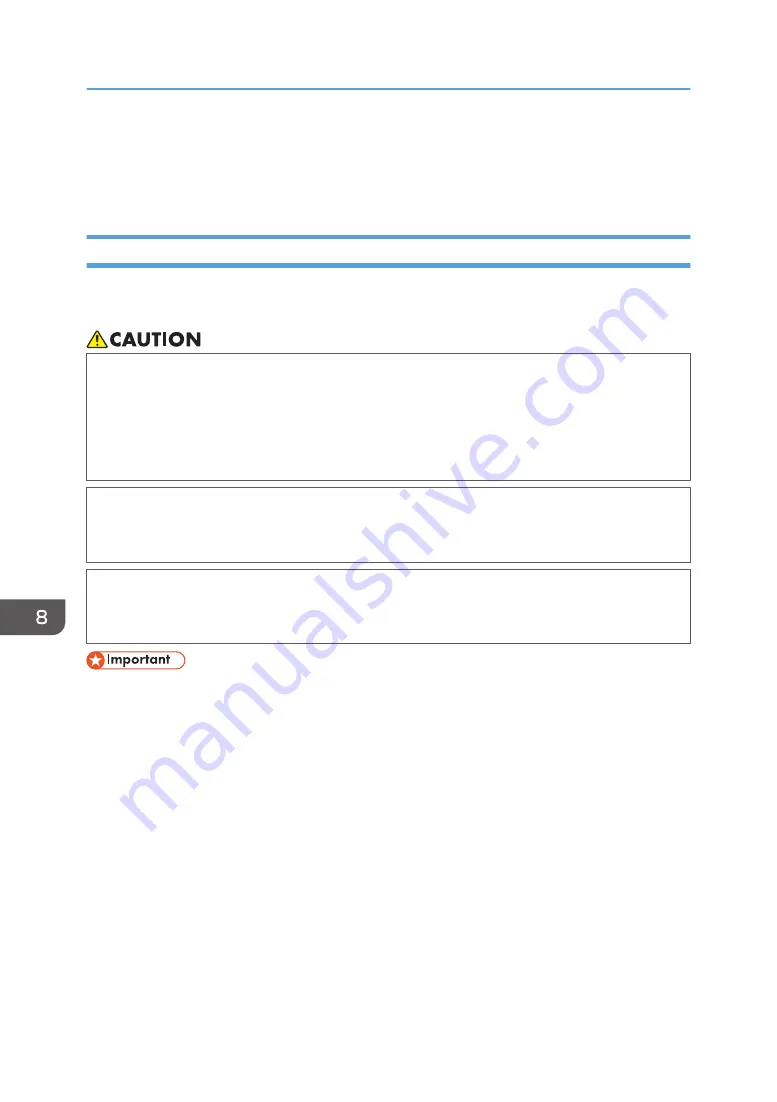
Moving
The precautions when moving the machine a short distance or long distance are explained.
Moving a Short Distance
Take the following precautions when moving the machine a short distance - for instance, when
relocating the machine inside the same room.
• The printer weighs around 22 kg (48.5 lb).
• Hold the lift indentations at the base of the machine's sides with two people or more. Lift it
slowly and do not strain your body.
• When moving the machine, be sure to remove the cassette and manual pocket. Lifting the
machine forcefully or treating it roughly may break it or result in injury.
• Unplug the power cord from the wall outlet before you move the machine. While moving the
machine, take care that the power cord is not damaged under the machine. Failing to take these
precautions could result in fire or electric shock.
• When disconnecting the power cord from the wall outlet, always pull the plug, not the cord.
Pulling the cord can damage the power cord. Use of damaged power cords could result in fire
or electric shock.
• Be sure to keep the machine level. If it is unduly tilted, ink will leak from the ink collector.
1.
Press and hold down the [Power] key until it turns off, and then unplug the power cord.
2.
Disconnect the USB cable or Ethernet cable.
3.
Remove the cassette and manual pocket.
8. Maintenance
196
Summary of Contents for Ri 100
Page 2: ......
Page 16: ...14 ...
Page 28: ...1 About This Product 26 ...
Page 39: ...6 Close the right front cover DSA161 Installing the Ink Cartridges 37 ...
Page 82: ...2 Preparing for Printing 80 ...
Page 93: ...3 Click Print DSB022 Configuring the Layout Settings 91 ...
Page 104: ...3 Printing on T shirts 102 ...
Page 110: ...4 Printing via the Printer Driver 108 ...
Page 145: ...6 Press the Enter key 7 Press the Escape key Using the System Menu 143 ...
Page 170: ...6 Monitoring and Configuring the Machine 168 ...
Page 182: ...7 Using the Machine with a Macintosh 180 ...
Page 202: ...8 Maintenance 200 ...
Page 240: ...9 Troubleshooting 238 ...
Page 254: ...10 Appendix 252 ...
Page 257: ...MEMO 255 ...
Page 258: ...MEMO 256 EN GB EN US EN AU J088 6622B ...
Page 259: ......
Page 260: ...EN GB EN US EN AU J088 6622B 2017 Ricoh Co Ltd ...
















































