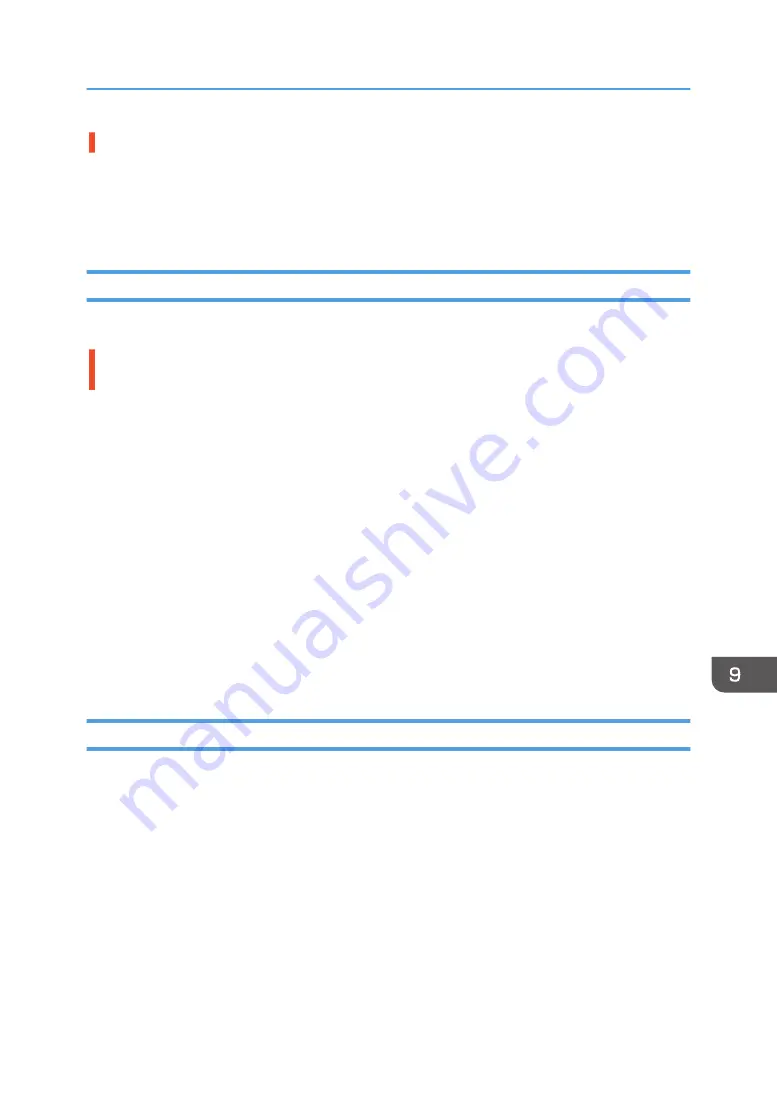
The computer and printer are not on the same network segment.
If the printer cannot be found and only "Printer Port" appears in the [Printer Selection] dialog box, either
the machine's IP address is not specified or the computer and printer are not on the same network
segment. Before installing the software, check the machine's IP address and the network environment.
Alternatively, select "Printer Port" in the dialog box, and then install the printer driver.
Printer Driver Cannot Be Installed
This section explains how to troubleshoot printer driver installation problems.
The printer driver installer does not start.
An error occurs during installation.
• If the screen does not appear even when you double-click the [SETUP.EXE] icon, or if an error
occurs during installation, access the CD-ROM drive from [Computer (or My Computer)] or
[Explorer]. Double-click the [RP_SETUPXX.EXE] icon, and then install the printer driver by following
the instructions that appear on the screen.
• An error occurs if the path to the location of the stored data is too long. To install a printer driver
downloaded from a Web site or copied from a CD-ROM, save the printer driver directly on the
hard disk, and then install it.
• Add the printer without using the installer.
On the [Start] menu, click [Devices and Printers], click [Add a printer], and then install the printer
driver according to the displayed instructions.
• For Windows 10: Click [Control Panel], [Hardware and Sound], [Devices and Printers], and
then click [Add a printer].
For details about adding printers, see the Windows Help.
USB Connection is not Automatically Detected
If the USB connection is not automatically detected, do the following procedure:
1.
Delete the printer driver.
See page 205 "Uninstalling the Printer Driver".
2.
Delete the device.
See page 206 "Deleting Devices".
3.
Run [Quick Install for USB] again.
See page 45 "Quick Install for USB".
If these steps do not resolve the problem, contact your sales or service representative.
Software Cannot Be Installed
203
Summary of Contents for Ri 100
Page 2: ......
Page 16: ...14 ...
Page 28: ...1 About This Product 26 ...
Page 39: ...6 Close the right front cover DSA161 Installing the Ink Cartridges 37 ...
Page 82: ...2 Preparing for Printing 80 ...
Page 93: ...3 Click Print DSB022 Configuring the Layout Settings 91 ...
Page 104: ...3 Printing on T shirts 102 ...
Page 110: ...4 Printing via the Printer Driver 108 ...
Page 145: ...6 Press the Enter key 7 Press the Escape key Using the System Menu 143 ...
Page 170: ...6 Monitoring and Configuring the Machine 168 ...
Page 182: ...7 Using the Machine with a Macintosh 180 ...
Page 202: ...8 Maintenance 200 ...
Page 240: ...9 Troubleshooting 238 ...
Page 254: ...10 Appendix 252 ...
Page 257: ...MEMO 255 ...
Page 258: ...MEMO 256 EN GB EN US EN AU J088 6622B ...
Page 259: ......
Page 260: ...EN GB EN US EN AU J088 6622B 2017 Ricoh Co Ltd ...






























