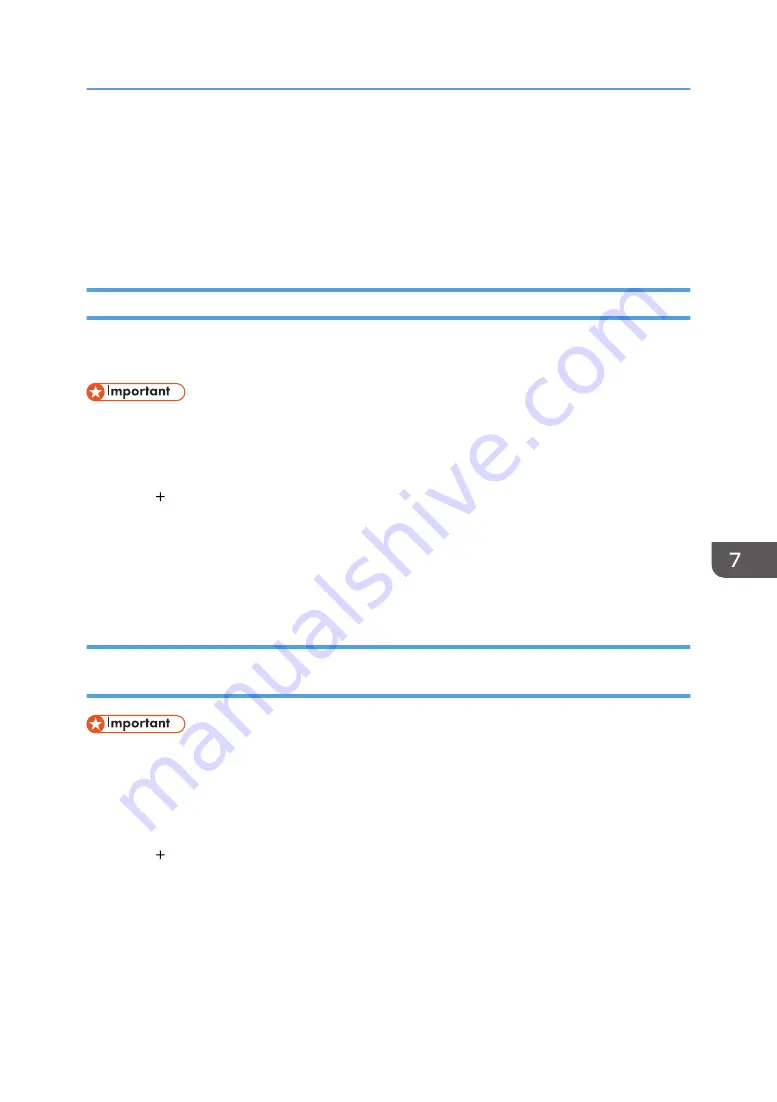
5.
Click [Default], and then make sure [Kind] is set to [USB].
6.
Select the name of the printer you want to use.
7.
Make sure the product name appears in the [Name] field, and then click [Add].
The name of the added printer appears in [Printers & Scanners].
8.
Click [×].
Adding the Printer in the Printers & Scanners Panel Using Bonjour
You can configure the machine to print using Bonjour. You can connect to the machine either by Ethernet
or wireless LAN.
• Before printing, be sure to set [Bonjour] to [Active] using Web Image Monitor.
1.
On the [Apple] menu, click [System Preferences...], and then click the [Printers &
Scanners].
2.
Click [ ].
3.
Click [Default], and then select the printer. Make sure [Kind] is set to [Bonjour].
4.
Make sure the product name appears in the [Name] field, and then click [Add].
The name of the added printer appears in [Printers & Scanners].
5.
Click [×].
Adding the Printer through a Network Connection via the Printers & Scanners
Preferences Pane
• Connect the machine to the network in advance and turn it on.
• Specify the machine's IP address on its control panel in advance.
1.
On the [Apple] menu, click [System Preferences...], and then click the [Printers &
Scanners].
2.
Click [ ].
3.
Click [IP].
4.
From the [Protocol:] menu, select [HP Jetdirect - Socket].
5.
In the [Address:] field, enter the IP address or the host name of the printer you want to
use.
6.
Select [Select Software...] in the [Use:] field.
Installing the Printer Driver on a Macintosh
173
Summary of Contents for Ri 100
Page 2: ......
Page 16: ...14 ...
Page 28: ...1 About This Product 26 ...
Page 39: ...6 Close the right front cover DSA161 Installing the Ink Cartridges 37 ...
Page 82: ...2 Preparing for Printing 80 ...
Page 93: ...3 Click Print DSB022 Configuring the Layout Settings 91 ...
Page 104: ...3 Printing on T shirts 102 ...
Page 110: ...4 Printing via the Printer Driver 108 ...
Page 145: ...6 Press the Enter key 7 Press the Escape key Using the System Menu 143 ...
Page 170: ...6 Monitoring and Configuring the Machine 168 ...
Page 182: ...7 Using the Machine with a Macintosh 180 ...
Page 202: ...8 Maintenance 200 ...
Page 240: ...9 Troubleshooting 238 ...
Page 254: ...10 Appendix 252 ...
Page 257: ...MEMO 255 ...
Page 258: ...MEMO 256 EN GB EN US EN AU J088 6622B ...
Page 259: ......
Page 260: ...EN GB EN US EN AU J088 6622B 2017 Ricoh Co Ltd ...






























