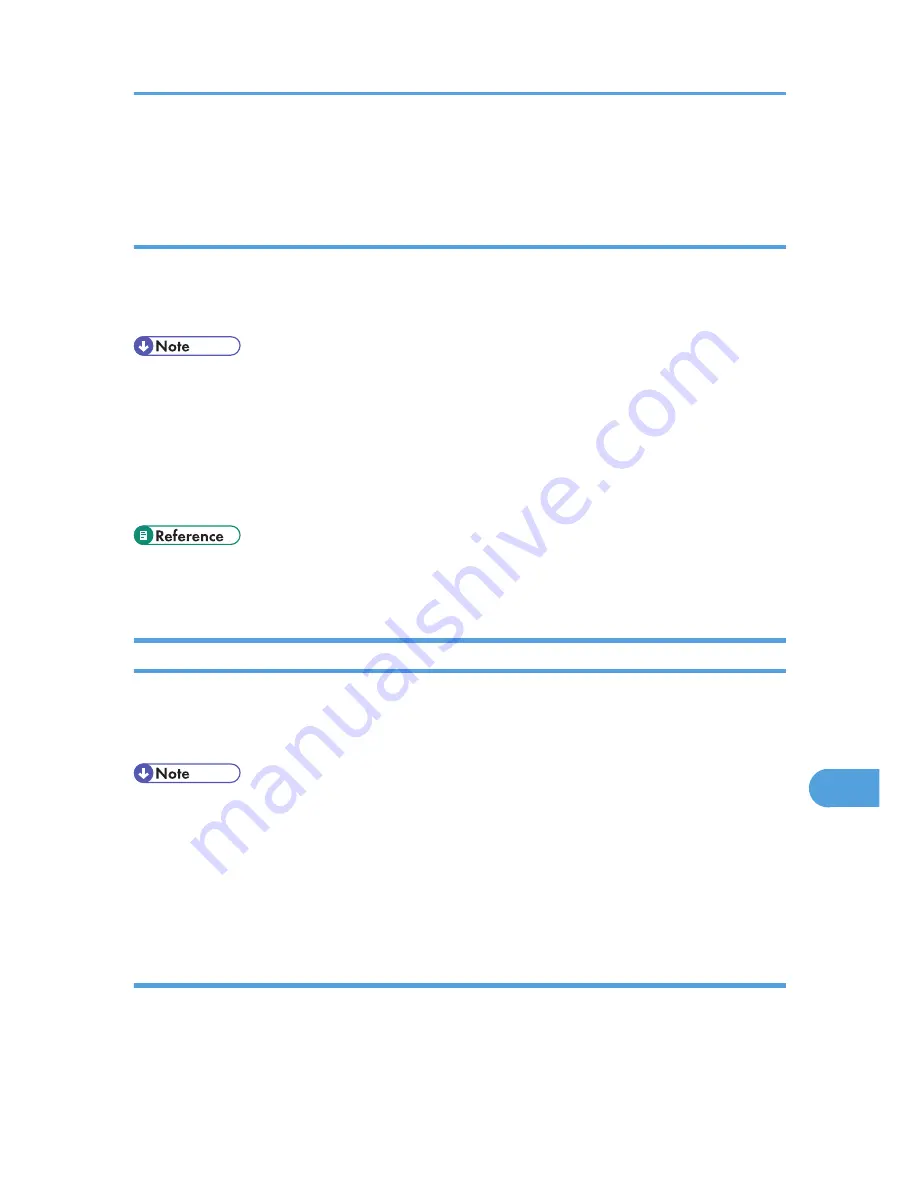
• If there is more than one DHCP server, use the same setting for all servers. The printer operates using
data from the DHCP server that responds first.
Using AutoNet
If the printer IPv4 address is not assigned by a DHCP server automatically, a temporary IPv4 address
starting with 169.254, which is not used on the network, can be automatically selected by the printer.
You must change this setting to "on" to use AutoNet.
• The IP address assigned by the DHCP server is given priority over that selected by AutoNet.
• You can confirm the current IPv4 address on the configuration page. For more information about the
configuration page, see "List/Test Print Menu".
• When AutoNet is running, the NetBIOS name is not registered on the WINS server.
• The printer cannot communicate with devices that do not have the AutoNet function. However, this
printer can communicate with Macintosh computers running Mac OS X 10.2.3. or higher.
• p.143 "List/Test Print Menu"
• p.197 "Remote Maintenance by telnet"
Configuring the WINS Server
The printer can be configured to register its NetBIOS name with a WINS server when the power is turned
on. This enables the NetBIOS name of the printer to be specified from SmartDeviceMonitor for Admin even
in a DHCP environment. This section explains configuring the WINS server.
• The WINS server is supported with Windows NT 4.0 Server Service Pack 4 or higher, and Windows
2000 Servers WINS Manager.
• For details about the WINS server settings, see Windows Help.
• If there is no reply from the WINS server, the NetBIOS name is registered by broadcast.
• The NetBIOS name can be entered using up to 13 alphanumeric characters.
Using Web Image Monitor
1.
Start a Web browser.
Cautions to Take When Using in a network
323
10
Summary of Contents for LP1136n
Page 12: ...12 Copyright 2006 Printed in China EN USA G176 8607 ...
Page 14: ......
Page 24: ...Options 192 INDEX 197 4 ...
Page 36: ...1 Guide to the Printer 16 1 ...
Page 66: ...2 Installing Options 46 2 ...
Page 71: ... p 37 Attaching Gigabit Ethernet Board Type A USB Connection 51 3 ...
Page 94: ...4 Configuration 74 4 ...
Page 148: ...6 Replacing Consumables and Maintenance Kit 128 6 ...
Page 158: ...7 Cleaning the Printer 138 7 ...
Page 216: ...11 Appendix 196 11 ...
Page 219: ...MEMO 199 ...
Page 220: ...MEMO 200 GB GB EN USA G176 ...
Page 221: ...Copyright 2006 ...
Page 290: ...1 Preparing for Printing 66 1 ...
Page 312: ...2 Setting Up the Printer Driver 88 2 ...
Page 317: ... p 269 Printing Files Directly from Windows Printing a PDF File Directly 93 3 ...
Page 356: ...4 Using Paper Types that have Unique Names 132 4 ...
Page 492: ...7 Using a Printer Server 268 7 ...
Page 498: ...8 Special Operations under Windows 274 8 ...
Page 560: ...10 Appendix 336 10 ...
Page 565: ...Copyright 2006 ...
Page 573: ...7 MEMO ...
Page 574: ...8 Copyright 2006 Printed in China EN USA G176 8615 ...
















































