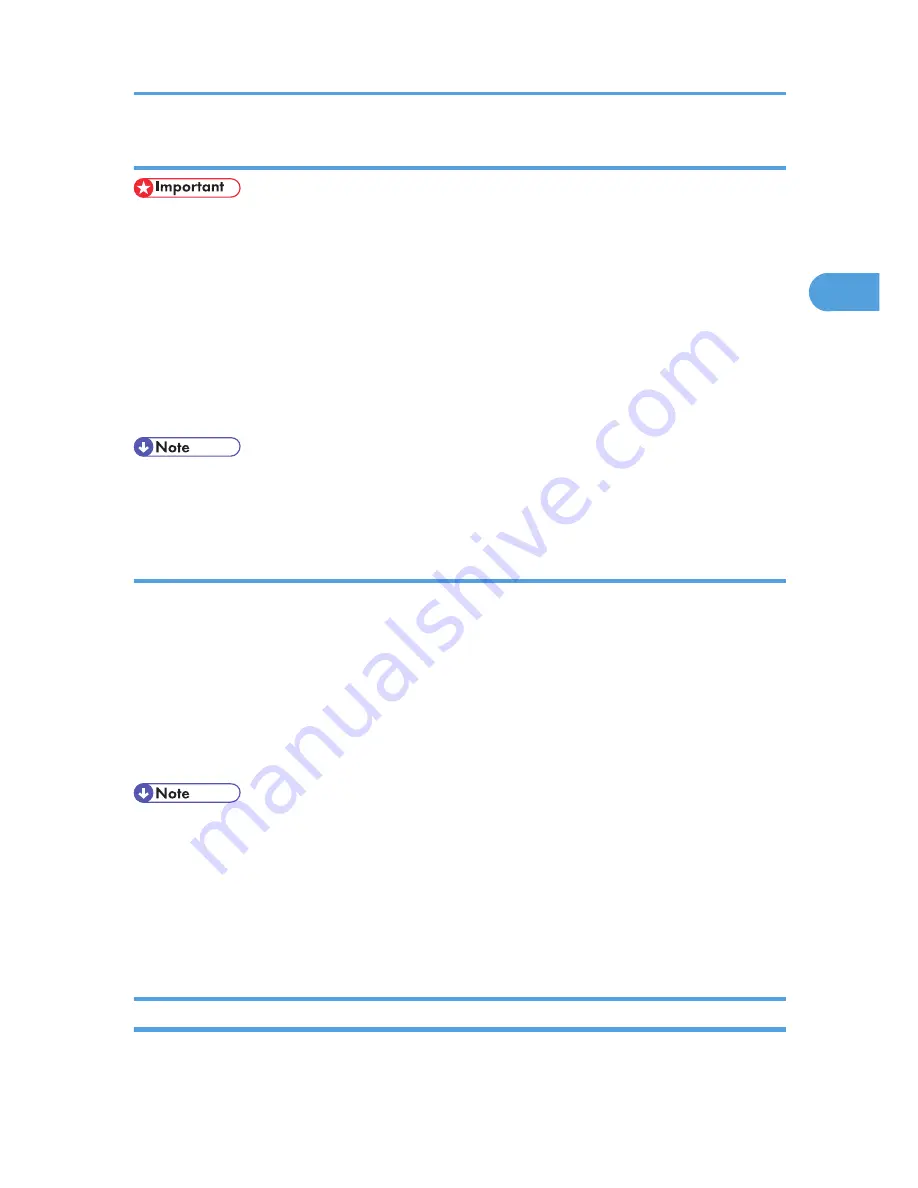
Making Printer Default Settings - Printing Preferences
• You cannot change the printer default settings for each user. Settings made in the [Printer Properties]
dialog box are applied to all users.
1.
On the [Start] menu, point to [Settings], and then click [Printers].
The [Printers] window appears.
2.
Click the icon of the printer you want to use.
3.
On the [File] menu, click [Printing Preferences...].
The [Printing Preferences] dialog box appears.
4.
Make the necessary settings, and then click [OK].
• Settings you make here are used as the default settings for all applications.
• For details about settings, see the printer driver Help.
Making Printer Settings from an Application
You can make printer settings for a specific application. To make printer settings for a specific application,
open the [Printing Preferences] dialog box from that application. The following explains how to make
settings for the WordPad application provided with Windows 2000.
1.
On the [File] menu, click [Print...].
The [Print] dialog box appears.
2.
Select the printer you want to use in the [Select Printer] list.
3.
Make the necessary settings, and then click [Print] to start printing.
• The procedure to open the [Printing Preferences] dialog box may vary depending on the application.
For details, see the manuals provided with the application you use.
• Any settings you make in the following procedure are valid for the current application only.
• General users can change the properties displayed in the [Print] dialog box of an application. Settings
made here are used as defaults when printing from this application.
• For details about settings, see the printer driver Help.
Windows XP, Windows Server 2003/2003 R2 - Accessing the Printer Properties
This describes how to launch printer driver's properties.
PCL - Accessing the Printer Properties
69
2
Summary of Contents for LP1136n
Page 12: ...12 Copyright 2006 Printed in China EN USA G176 8607 ...
Page 14: ......
Page 24: ...Options 192 INDEX 197 4 ...
Page 36: ...1 Guide to the Printer 16 1 ...
Page 66: ...2 Installing Options 46 2 ...
Page 71: ... p 37 Attaching Gigabit Ethernet Board Type A USB Connection 51 3 ...
Page 94: ...4 Configuration 74 4 ...
Page 148: ...6 Replacing Consumables and Maintenance Kit 128 6 ...
Page 158: ...7 Cleaning the Printer 138 7 ...
Page 216: ...11 Appendix 196 11 ...
Page 219: ...MEMO 199 ...
Page 220: ...MEMO 200 GB GB EN USA G176 ...
Page 221: ...Copyright 2006 ...
Page 290: ...1 Preparing for Printing 66 1 ...
Page 312: ...2 Setting Up the Printer Driver 88 2 ...
Page 317: ... p 269 Printing Files Directly from Windows Printing a PDF File Directly 93 3 ...
Page 356: ...4 Using Paper Types that have Unique Names 132 4 ...
Page 492: ...7 Using a Printer Server 268 7 ...
Page 498: ...8 Special Operations under Windows 274 8 ...
Page 560: ...10 Appendix 336 10 ...
Page 565: ...Copyright 2006 ...
Page 573: ...7 MEMO ...
Page 574: ...8 Copyright 2006 Printed in China EN USA G176 8615 ...






























