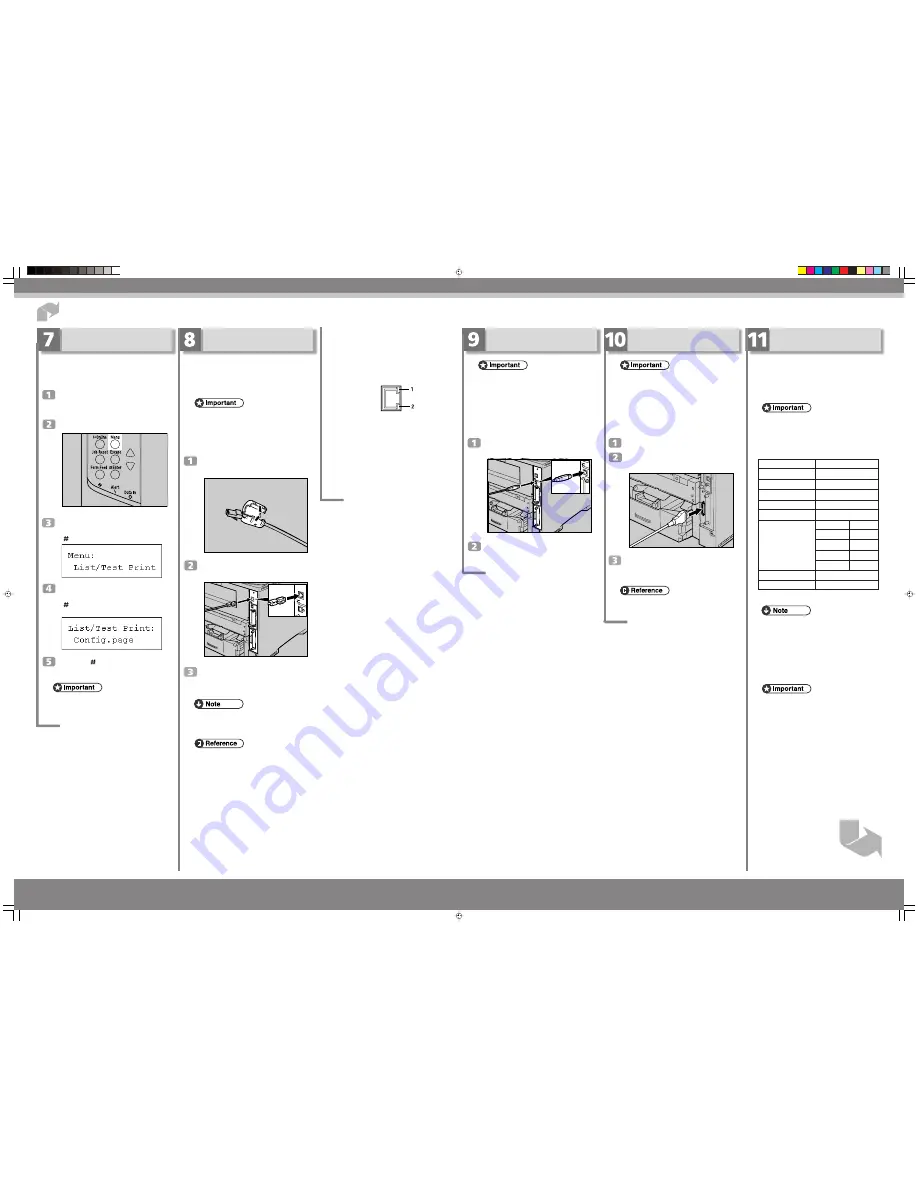
Next Sheet
Reading the LED Lamps
❖
Standard Ethernet port
)7*$#5
1. Yellow: comes on when 100BASE-TX is being
used. It comes off when 10BASE-T is
being used.
2. Green: comes on when the printer is properly
connected to the network.
Quick Installation Guide
2/2
Network Connection
Follow the procedure below to connect the printer to
the computer through the network. Prepare the hub and
other network devices before connecting the 10 BASE-
T or 100 BASE-TX cable to the machine's Ethernet
port.
•
Use shielded Ethernet cable. Unshielded cables
create electromagnetic interference that could
cause malfunctions.
•
The Ethernet cable is not supplied with the printer.
Select your cable according to the network
environment.
Attach the supplied ferrite core at the
printer end of the Ethernet cable.
AUB503S
Connect the Ethernet cable to the
Ethernet port.
AUB501S
Connect the other end of the cable to the
printer's network, such as a hub.
•
The printer's ethernet and USB ports are not
available when the gigabit ethernet board is
attached to the printer.
•
For details about network environment settings, see
Software Guide.
USB Connection
•
The USB2.0 cable is not supplied with the printer.
Obtain a cable that is suitable for the computer you
are using.
•
USB connection is possible under Windows Me/
2000/XP, Windows Server 2003/2003 R2, Mac OS
9.22 and Mac OS X (10.3.3 or higher).
•
Windows Me supports USB1.1 speeds.
•
USB connection with Macintosh is only possible
via the printer's USB port.
Connect the square-shaped connector
of the USB2.0 cable to the USB port.
AUB232S
Connect the opposite end's flat connec-
tor to devices such as your computer's
USB interface, or a USB hub.
Printing the Test Page
You can confirm that the printer works properly by
printing a test page (configuration page).
However, you cannot check the connection between
the printer and your computer by printing the test page.
Confirm that the printer power is turned
on.
Press the
{
{
{
{
{
Menu
}
}
}
}
}
key.
)7*#5
Press the
{
{
{
{
{
▼
}
}
}
}
}
or
{
{
{
{
{
▲
}
}
}
}
}
key to display
[List/Test Print], and then press the
{
{
{
{
{
Enter
}
}
}
}
}
key.
Press the
{
{
{
{
{
▼
}
}
}
}
}
or
{
{
{
{
{
▲
}
}
}
}
}
key to display
[Config.page], and then press the
{
{
{
{
{
Enter
}
}
}
}
}
key.
The following message appears on the panel display.
Press the
{
{
{
{
{
Enter
}
}
}
}
}
key.
In a short time, the test printing will start.
•
If you cannot complete the test printing correctly,
check if an error message appeared on the panel
display. For more information on error messages,
see “Troubleshooting” in the Hardware Guide.
Ethernet Configuration
Make the following network settings according to the
network interface you are using.
You can use SmartDeviceMonitor for Admin or a Web
browser to make IP address-related settings in a TCP/
IP-capable environment.
•
Configure the printer for the network using the
control panel.
•
The following table shows the control panel
settings and their default values.
These items appear in the “Host Interface” menu.
Setting Name
Value
DHCP
On
IPv4 Address
011.022.033.044
Subnet Mask
000.000.000.000
Gateway Address
000.000.000.000
Frame Type (NW)
Auto
Active Protocol
IPv4
Active
IPv6
Not Active
NetWare
Active
SMB
Active
AppleTalk
Active
Ethernet Speed
Auto Select
LAN Type
Ethernet
•
If DHCP is in use, the IPv4 address, subnet mask,
and gateway address are all set automatically.
•
Make this setting only when it is necessary. See Soft-
ware Guide.
Using DHCP
•
When you use this printer in DHCP environment,
select [DHCP] following this procedure.
•
When [DHCP] is selected, you cannot make
settings for the following items:
•
IPv4 Address
•
Subnet Mask
•
Gateway Address
•
Consult your network administrator for informa-
tion about making network settings.
Quick Installation Guide
Parallel connection
•
The parallel interface cable is not provided with the
printer.
•
The printer's parallel connection is a standard
bidirectional interface that requires an IEEE 1284-
compliant 36-pin parallel cable and a computer
parallel port.
•
Use shielded interface cable. Unshielded cables create
electromagnetic interference that could cause
malfunctions.
Turn off the printer and computer.
Connect the cable to the interface
connector.
)7* "$5
Securely attach the other end of the par-
allel cable to your computer's parallel
port. Secure the cable.
•
For details about settings for parallel connection print-
ing, see Software Guide.
MLP31n/MLP36n/P7031n/P7035n/LP131n/LP136n/Aficio SP 4100N/Aficio SP 4110N
G1768611_SincereP1-EN-F1.p65
06.12.8, 11:45 AM
3
Summary of Contents for LP1136n
Page 12: ...12 Copyright 2006 Printed in China EN USA G176 8607 ...
Page 14: ......
Page 24: ...Options 192 INDEX 197 4 ...
Page 36: ...1 Guide to the Printer 16 1 ...
Page 66: ...2 Installing Options 46 2 ...
Page 71: ... p 37 Attaching Gigabit Ethernet Board Type A USB Connection 51 3 ...
Page 94: ...4 Configuration 74 4 ...
Page 148: ...6 Replacing Consumables and Maintenance Kit 128 6 ...
Page 158: ...7 Cleaning the Printer 138 7 ...
Page 216: ...11 Appendix 196 11 ...
Page 219: ...MEMO 199 ...
Page 220: ...MEMO 200 GB GB EN USA G176 ...
Page 221: ...Copyright 2006 ...
Page 290: ...1 Preparing for Printing 66 1 ...
Page 312: ...2 Setting Up the Printer Driver 88 2 ...
Page 317: ... p 269 Printing Files Directly from Windows Printing a PDF File Directly 93 3 ...
Page 356: ...4 Using Paper Types that have Unique Names 132 4 ...
Page 492: ...7 Using a Printer Server 268 7 ...
Page 498: ...8 Special Operations under Windows 274 8 ...
Page 560: ...10 Appendix 336 10 ...
Page 565: ...Copyright 2006 ...
Page 573: ...7 MEMO ...
Page 574: ...8 Copyright 2006 Printed in China EN USA G176 8615 ...






























