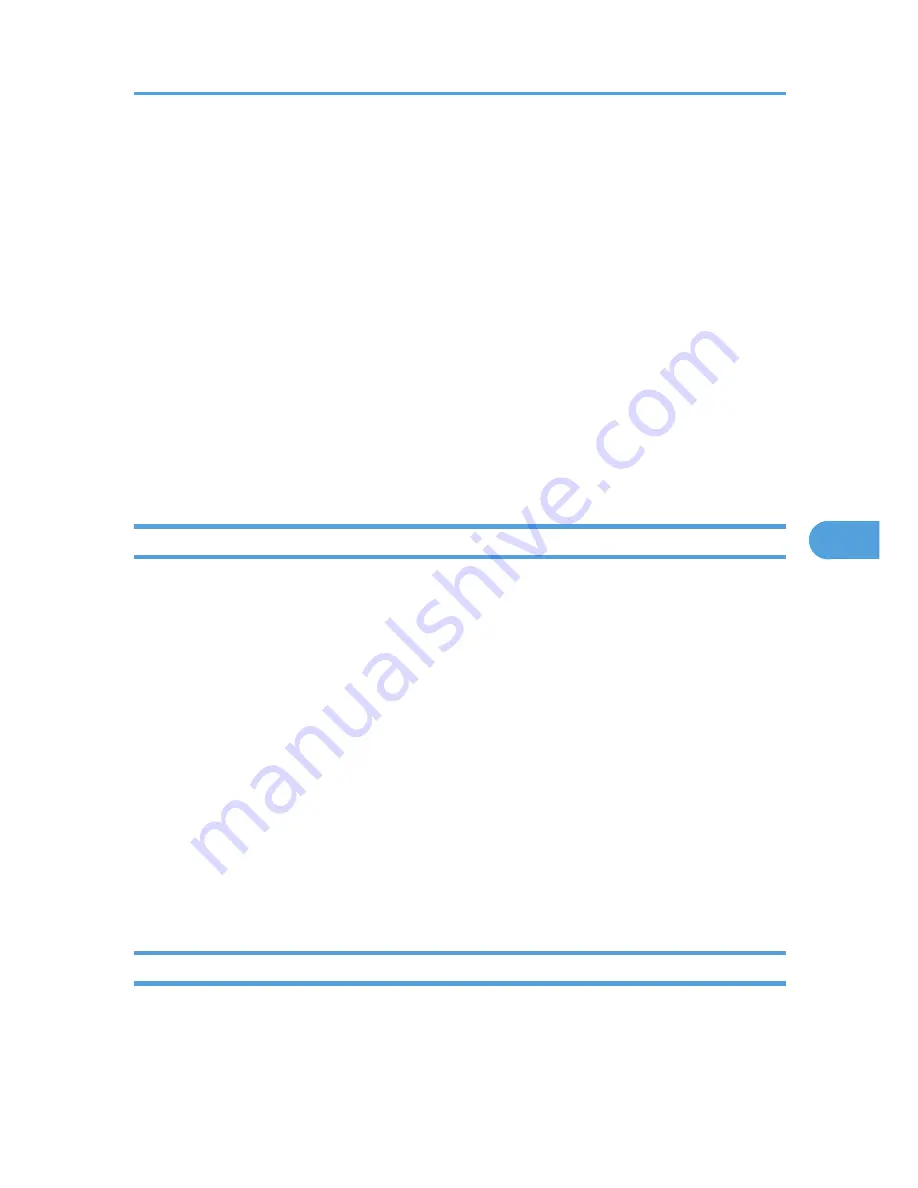
6.
Make the following settings:
• Items in the Reception column: Make the necessary settings for sending and receiving e-mail.
• Items in the SMTP column: Configure the SMTP server. Check your mailing environment, and
then specify the necessary items. You can also perform mail authentication for the SMTP server.
• Items in the POP before SMTP column: Configure the POP server. Check your mailing
environment, and then specify the necessary items. You can also perform mail authentication for
the POP server.
• Items in the POP3/IMAP4 column: Configure the POP3 or IMAP4 server. Check your mailing
environment, and then specify the necessary items.
• Items in the E-mail Communication Port column: Configure the port to be used for access to the
mail server.
• Items in the E-Mail Notification Account column: Specify these items if you want to use on-demand
e-mail notification.
7.
Click [OK].
Auto E-mail Notification
1.
In the menu area, click [Configuration], and then click [Auto E-mail Notification] in "Device
Settings".
The dialog box for making notification settings appears.
2.
Make the following settings:
• Items in the Notification Message column: You can set this according to your needs, for example,
the printer's location, service representative contact information.
• Items in the Groups to Notify column: E-mail notification addresses can be grouped as required.
• Items in the Select Groups/Items to Notify column: Select groups for each notification type, such
as printer status and error.
To make detailed settings for these items, [Edit] next to [Detailed Settings of Each Item].
3.
Click [OK].
4.
Click [Logout].
5.
Quit Web Image Monitor.
On-demand E-mail Notification
1.
In the menu area, click [Configuration], and then click [On-demand E-mail Notification] in
"Device Settings".
The dialog box for making notification settings appears.
Printer Status Notification by E-Mail
191
6
Summary of Contents for LP1136n
Page 12: ...12 Copyright 2006 Printed in China EN USA G176 8607 ...
Page 14: ......
Page 24: ...Options 192 INDEX 197 4 ...
Page 36: ...1 Guide to the Printer 16 1 ...
Page 66: ...2 Installing Options 46 2 ...
Page 71: ... p 37 Attaching Gigabit Ethernet Board Type A USB Connection 51 3 ...
Page 94: ...4 Configuration 74 4 ...
Page 148: ...6 Replacing Consumables and Maintenance Kit 128 6 ...
Page 158: ...7 Cleaning the Printer 138 7 ...
Page 216: ...11 Appendix 196 11 ...
Page 219: ...MEMO 199 ...
Page 220: ...MEMO 200 GB GB EN USA G176 ...
Page 221: ...Copyright 2006 ...
Page 290: ...1 Preparing for Printing 66 1 ...
Page 312: ...2 Setting Up the Printer Driver 88 2 ...
Page 317: ... p 269 Printing Files Directly from Windows Printing a PDF File Directly 93 3 ...
Page 356: ...4 Using Paper Types that have Unique Names 132 4 ...
Page 492: ...7 Using a Printer Server 268 7 ...
Page 498: ...8 Special Operations under Windows 274 8 ...
Page 560: ...10 Appendix 336 10 ...
Page 565: ...Copyright 2006 ...
Page 573: ...7 MEMO ...
Page 574: ...8 Copyright 2006 Printed in China EN USA G176 8615 ...






























