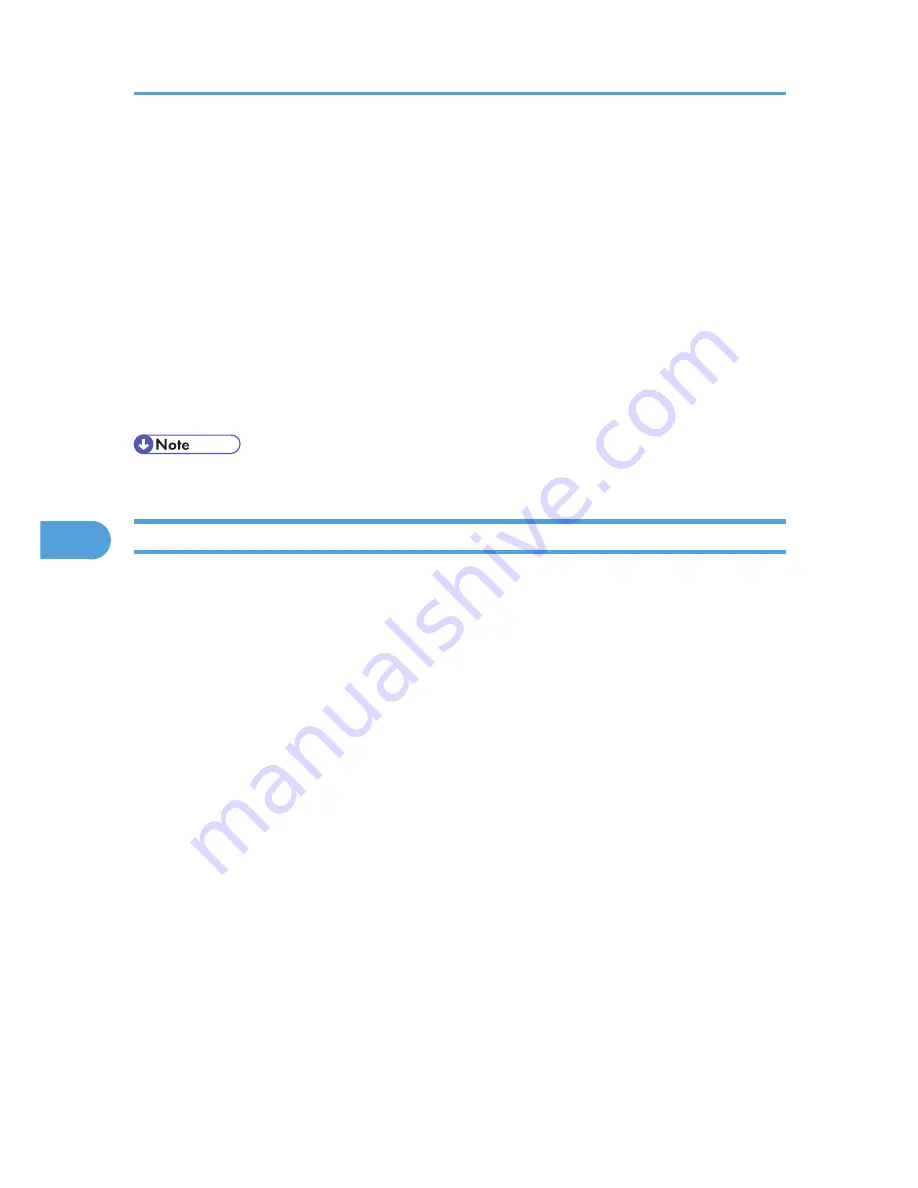
2.
On the [Group] menu, point to [Search Device], and then click [IPv4], [IPX/SPX] or [IPv4
SNMPv3].
A list of printers using the selected protocol appears.
Select the protocol of the printer whose configuration you want to change.
If you are using IPv4 SNMPv3, enter the user authentication.
3.
Select the printer whose settings you want to make.
To make settings for all printers in the selected group, select no printer.
4.
On the [Group] menu, point to [Energy Save Mode], point to [Set Individually] to make the
settings for only the selected printer or point to [Set By Group] to make the settings for all
printers in the selected group, and then click [On] or [Off].
5.
Quit SmartDeviceMonitor for Admin.
• For details about the setting value for Energy Saver mode, see SmartDeviceMonitor for Admin Help.
Setting a Password
Follow the procedure below to set a password.
1.
Start SmartDeviceMonitor for Admin.
2.
On the [Group] menu, point to [Search Device], and then click [IPv4], [IPX/SPX] or [IPv4
SNMPv3].
A list of printers using the selected protocol appears.
Select the protocol of the printer whose configuration you want to change.
If you are using IPv4 SNMPv3, enter the user authentication.
3.
In the list, select a printer whose configuration you want to change.
4.
On the [Tools] menu, click [NIB Setup Tool].
A Web browser opens and the dialog box for entering the password for the Web Image Monitor
administrator appears.
NIB Setup Tool starts when the network interface board is default. Follow the instruction on the screen.
5.
Enter the login user name and password, and then click [Login].
For details about the user name and password, consult your administrator.
Top Page of Web Image Monitor appears.
6.
Click [Configuration].
7.
On the [Device Settings], click [Program/Change Administrator], and then change the
settings.
8.
Click [OK].
6. Monitoring and Configuring the Printer
184
6
Summary of Contents for LP1136n
Page 12: ...12 Copyright 2006 Printed in China EN USA G176 8607 ...
Page 14: ......
Page 24: ...Options 192 INDEX 197 4 ...
Page 36: ...1 Guide to the Printer 16 1 ...
Page 66: ...2 Installing Options 46 2 ...
Page 71: ... p 37 Attaching Gigabit Ethernet Board Type A USB Connection 51 3 ...
Page 94: ...4 Configuration 74 4 ...
Page 148: ...6 Replacing Consumables and Maintenance Kit 128 6 ...
Page 158: ...7 Cleaning the Printer 138 7 ...
Page 216: ...11 Appendix 196 11 ...
Page 219: ...MEMO 199 ...
Page 220: ...MEMO 200 GB GB EN USA G176 ...
Page 221: ...Copyright 2006 ...
Page 290: ...1 Preparing for Printing 66 1 ...
Page 312: ...2 Setting Up the Printer Driver 88 2 ...
Page 317: ... p 269 Printing Files Directly from Windows Printing a PDF File Directly 93 3 ...
Page 356: ...4 Using Paper Types that have Unique Names 132 4 ...
Page 492: ...7 Using a Printer Server 268 7 ...
Page 498: ...8 Special Operations under Windows 274 8 ...
Page 560: ...10 Appendix 336 10 ...
Page 565: ...Copyright 2006 ...
Page 573: ...7 MEMO ...
Page 574: ...8 Copyright 2006 Printed in China EN USA G176 8615 ...






























