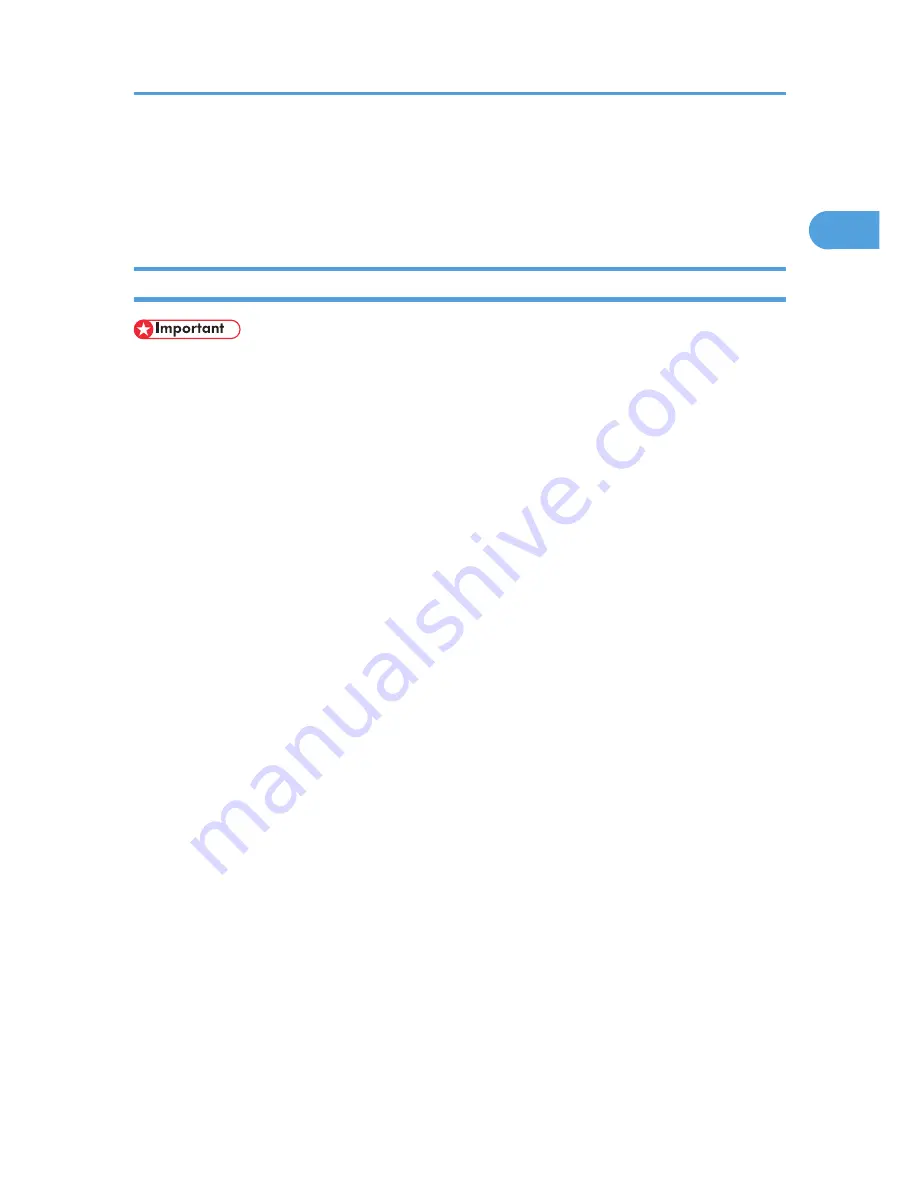
• The printer driver with the selected language will be installed. The English printer driver is installed
when the following language is selected: Cestina, Magyar, Polski, Portugues, Suomi.
• A User Code can be set after the printer driver installation. For information about User Code, see the
printer driver Help.
Installing the PostScript 3 Printer Driver (Windows 2000 - IPP)
• Installing this printer driver requires Administrators permission. Log on using an account that has
Administrators permission.
• IPv6 cannot be used under Windows 2000.
1.
Quit all applications currently running.
2.
Insert the CD-ROM into the CD-ROM drive.
The installer starts.
3.
Select an interface language, and then click [OK].
The default interface language is English.
4.
Click [PostScript 3 Printer Driver].
Add Printer Wizard starts.
5.
Click [Next >].
6.
Click [Local printer], and then click [Next >].
If the [Automatically detect and install Plug and Play Printer] check box is selected, clear it.
7.
Click [Create a new port:].
8.
Click [SmartDeviceMonitor], and then click [Next >].
9.
Click [IPP].
10.
In the [Printer URL] box, enter "http://(printer's address)/printer" as the printer's address.
If the server authentification is issued, to enable SSL (a protocol for encrypted communication), enter
"https://(printer's address)/printer" (Internet Explorer 5.01, or a higher version must be installed).
(example IPv4 address: 192.168.15.16)
http://192.168.15.16/printer
https://192.168.15.16/printer
You can enter "http://(printer's address)/ipp" as the printer's address.
11.
Enter a name for identifying the printer in [IPP Port Name]. Use a name different from the
name of any existing port.
If a name is not specified here, the address entered in the [Printer URL] box becomes the IPP port
name.
Using the SmartDeviceMonitor Port
29
1
Summary of Contents for LP1136n
Page 12: ...12 Copyright 2006 Printed in China EN USA G176 8607 ...
Page 14: ......
Page 24: ...Options 192 INDEX 197 4 ...
Page 36: ...1 Guide to the Printer 16 1 ...
Page 66: ...2 Installing Options 46 2 ...
Page 71: ... p 37 Attaching Gigabit Ethernet Board Type A USB Connection 51 3 ...
Page 94: ...4 Configuration 74 4 ...
Page 148: ...6 Replacing Consumables and Maintenance Kit 128 6 ...
Page 158: ...7 Cleaning the Printer 138 7 ...
Page 216: ...11 Appendix 196 11 ...
Page 219: ...MEMO 199 ...
Page 220: ...MEMO 200 GB GB EN USA G176 ...
Page 221: ...Copyright 2006 ...
Page 290: ...1 Preparing for Printing 66 1 ...
Page 312: ...2 Setting Up the Printer Driver 88 2 ...
Page 317: ... p 269 Printing Files Directly from Windows Printing a PDF File Directly 93 3 ...
Page 356: ...4 Using Paper Types that have Unique Names 132 4 ...
Page 492: ...7 Using a Printer Server 268 7 ...
Page 498: ...8 Special Operations under Windows 274 8 ...
Page 560: ...10 Appendix 336 10 ...
Page 565: ...Copyright 2006 ...
Page 573: ...7 MEMO ...
Page 574: ...8 Copyright 2006 Printed in China EN USA G176 8615 ...






























