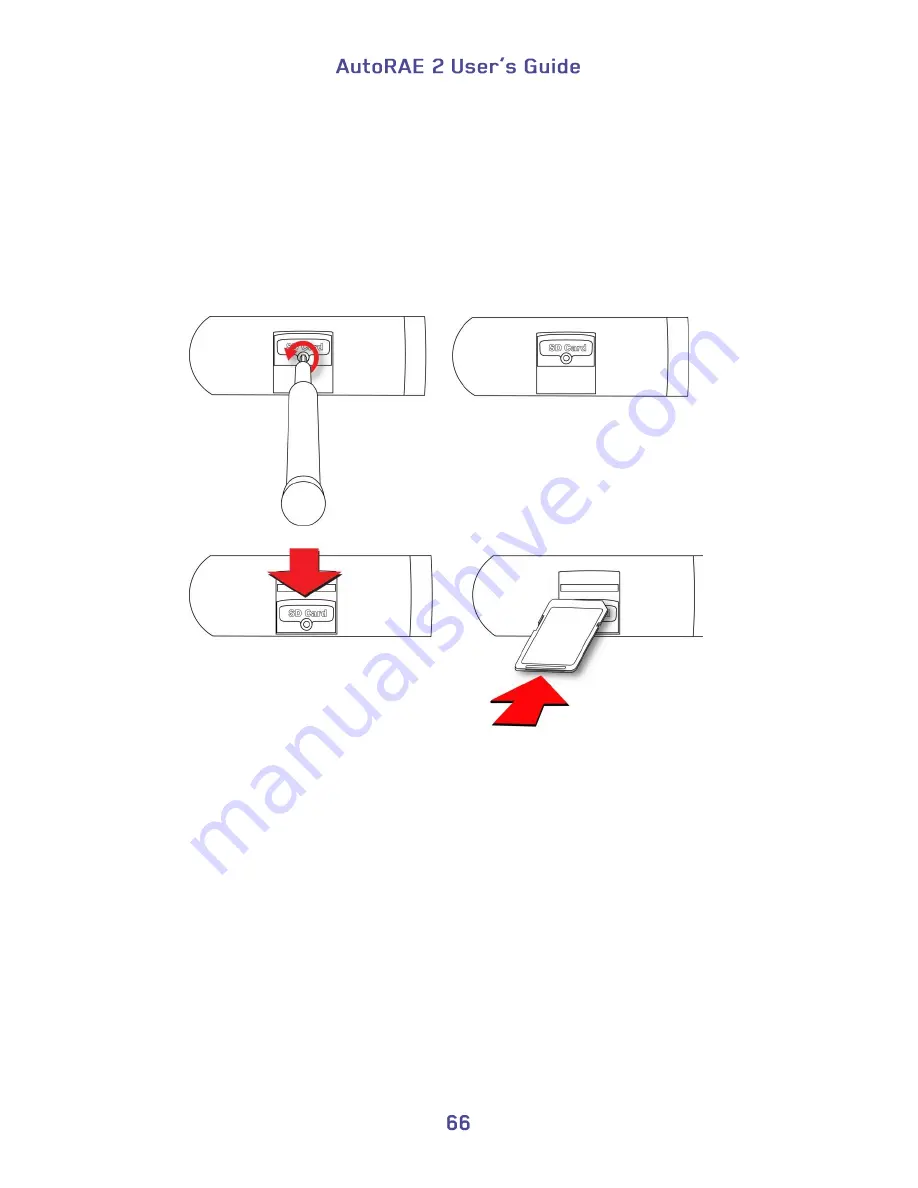
20.1.1. Installing An SD Card
1.
Use a 2.0-size hex wrench to loosen and remove the screw holding the cover on
the SD card port.
2.
Slide the door down so that the port is visible.
3.
Press the SD card into the slot with the angled notch on the right. Press until it
locks into place, making a “click” sound. Slide the door up to cover the port.
4.
Insert and tighten the screw.
20.1.2. Removing An SD Card
To remove an SD card, press in on it until it makes a click and pushes part of the way out
of the slot. Then pull it out with your fingers.
Press the SD card
into the slot until
it clicks
Slide the
cover down
Loosen the
hex screw
that secures
the cover
Remove the hex
screw
Summary of Contents for AutoRAE 2
Page 1: ......
Page 38: ...Select Exit to return the monitor to Normal Measurement Mode...
Page 43: ...When you click on Gas Config 8 the two gas bottles Gas Inlet 15 and Gas Inlet 16 are shown...
Page 76: ......
Page 95: ...Set the password for access to the AutoRAE 2 Note The default value is 0000...
Page 121: ......






























