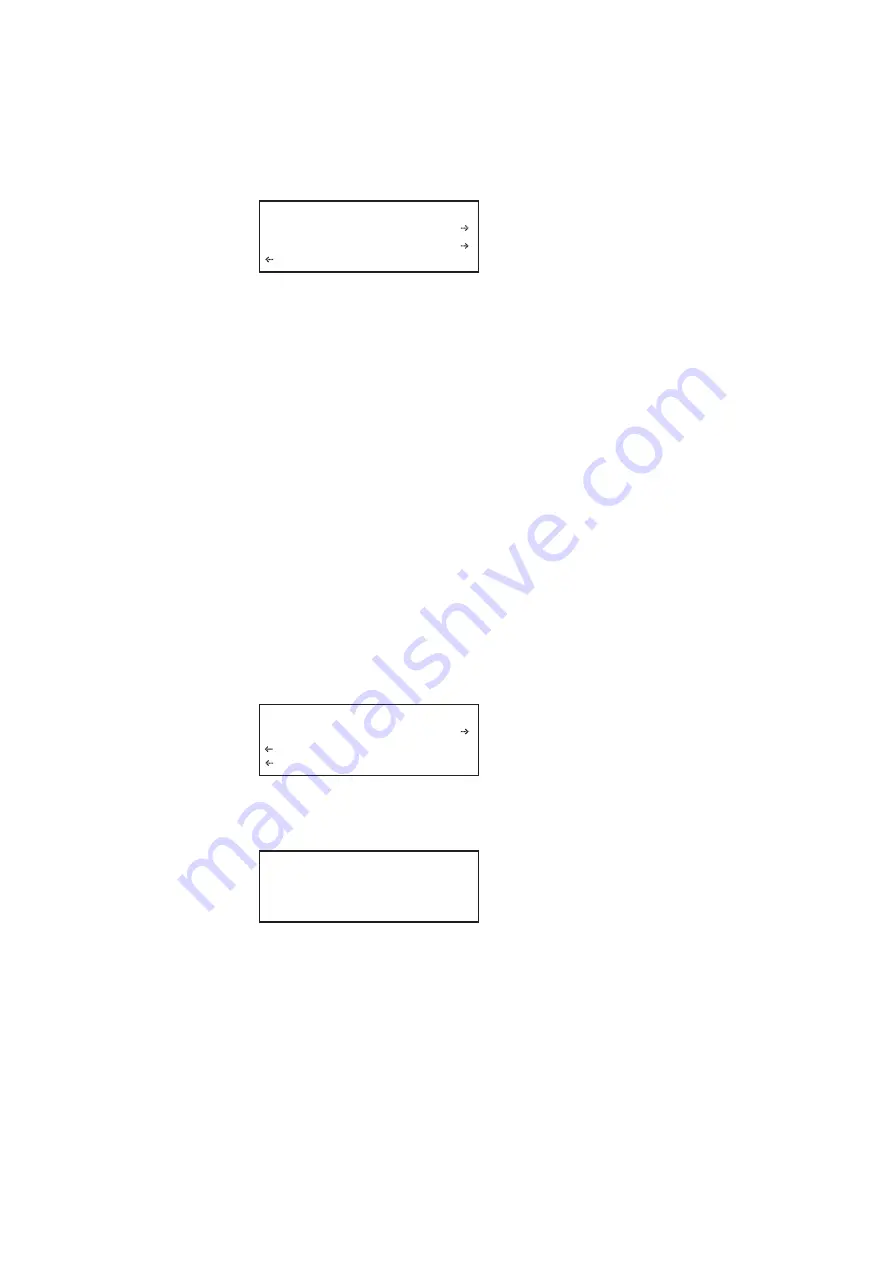
132
Chapter 4
Networking 882s
4. Press the
Settings
key. The Network Connection screen appears on the 882’s display
as shown below.
If the IP Address configuration option is not visible, press the soft key adjacent to the
arrow symbol by SubnetMask until IP Address appears.
5. Change the IP address as follows:
a.
Position the blinking cursor on the address digit you want to change. To do this,
press the soft key adjacent to the arrow by the address to move the cursor left or
right until it appears on the digit you want to change.
b.
Adjust the value of the digit up or down by pressing the + or - keys. Repeat for each
IP address digit you want to change.
6. If necessary, change the subnet mask as follows:
a.
If the SubnetMask configuration option is not visible, press the soft key adjacent to
the arrow symbol by IP Address until SubnetMask appears.
b.
Position the blinking cursor on the subnet mask digit you want to change. To do
this, press the soft key adjacent to the arrow by the subnet mask to move the cursor
left or right until it appears on the digit you want to change.
c.
Adjust the value of the digit up or down by pressing the + or - keys. Repeat for each
subnet mask digit you want to change.
7. To save the changes, press the
Enter
(
Options
) key. The following choices appear on
the 882’s display:
To save the changes, choose the
Yes
item by pressing the adjacent soft key.
To exit without saving the changes, choose the
No
item.
To return to the Network Connection screen without saving the changes, choose the
Back
item.
8. Power cycle the 882 to invoke the new IP address.
Network Connection
Set TCP/IP
IP Address
206.135.215.168
Network Connection
Set TCP/IP
SubnetMask
000.000.000.000
Apply Settings?
Back
Yes No
Summary of Contents for 881
Page 1: ...881 882 Video Test Instrument User Guide 882E for HDMI ...
Page 12: ...10 Contents ...
Page 50: ...38 Chapter 1 Getting Started ...
Page 84: ...72 Chapter 2 Testing Video Displays ...
Page 99: ...882 Video Test Instrument User Guide Rev A 35 87 ...
Page 102: ...90 Chapter 3 Administrative Tasks ...
Page 107: ...882 Video Test Instrument User Guide Rev A 35 95 ...
Page 216: ...204 Chapter 5 Working with Formats ...
Page 248: ...236 Chapter 7 Working with Images ...
Page 264: ...252 Chapter 8 Working with Test Sequences ...
Page 382: ...40 Chapter 11 Testing EDID for HDMI 2 Expand the EDID Block in the navigation view ...
Page 446: ...104 Chapter 12 CEC Interactive Troubleshooting Environment ITE ...
Page 493: ...882 Video Test Instrument User Guide Rev A 35 151 ...
Page 591: ...882 Video Test Instrument User Guide Rev A 35 213 Commands by name ...
Page 687: ...882 Video Test Instrument User Guide Rev A 35 309 Example DVIC 23 FMTU ...
Page 1018: ...580 Appendix B Image Reference The EMITest5 image is shown below ...
Page 1094: ...656 Appendix B Image Reference ...
Page 1124: ...686 Appendix C Error Messages ...
Page 1140: ...702 Appendix D Format Reference ...
















































