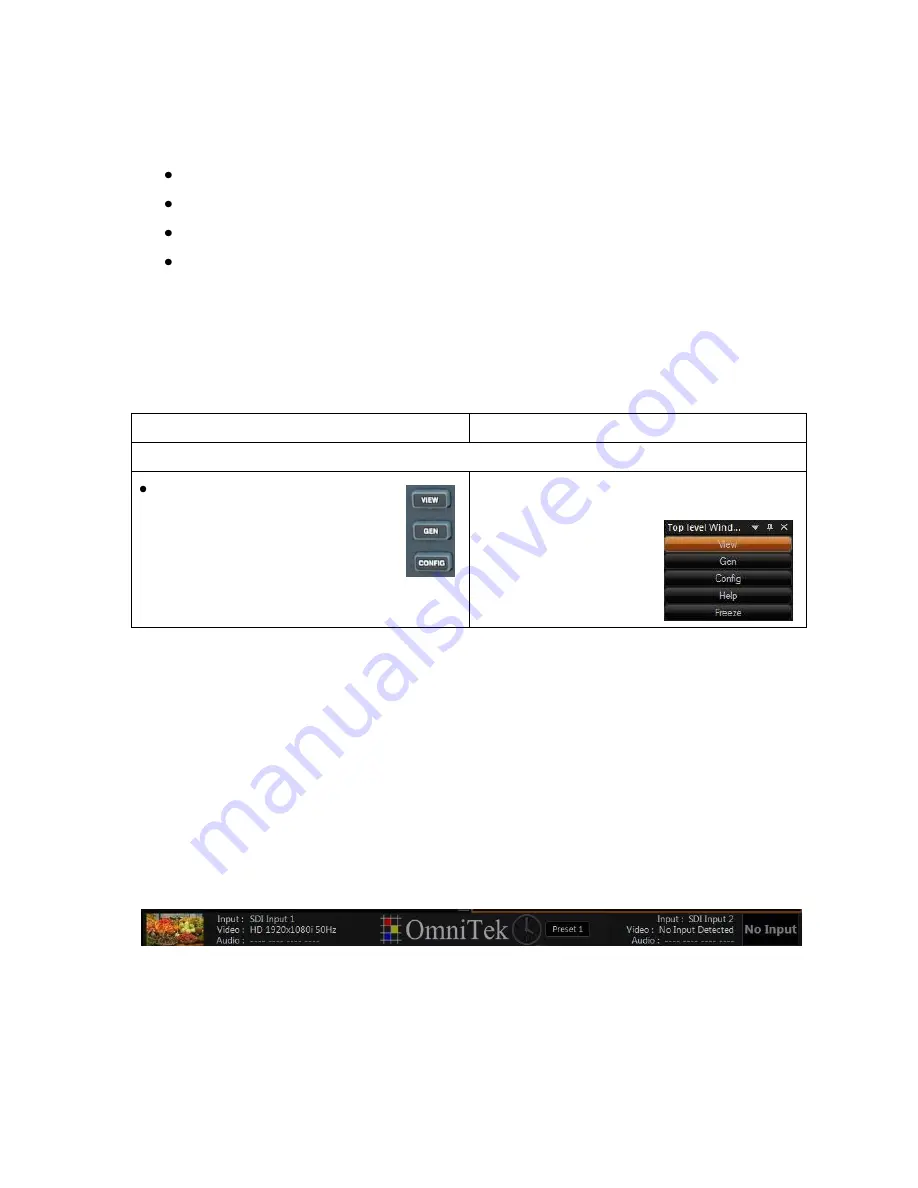
OmniTek OTR 1001 User Guide, v3.1
B-10
B.3 Window Displays
The OTR 1001 application has four ‘top-level’ window displays, used for different areas of the
system’s operation as follows:
‘View’ window – used for Image Analysis
‘Gen’ window – used for Signal Capture/Generation
‘Config’ window – used for System Configuration and Version information
‘Help’ window – used for On-screen Help
(not supported in the current version)
To make the most efficient use of the screen area, the above windows are overlaid one on top of
another. They are also normally shown ‘full frame’ without any of the usual framing associated
with Microsoft Windows. However, where the OTR 1001 is being used with a mouse and
keyboard, the OTR 1001 can be used in a ‘Windows’ mode (see below) in which the basic
controls are offered as a set of toolbars and the windows have the normal Windows handles.
To select any of the main window displays:
Control Panel
Mouse & Keyboard
To select any of the main window displays:
Press the corresponding button
from the group immediately to
the right of the numeric keypad.
(Note: The Help button is to the
left of the numeric keypad.)
1.
Check that the Windows Toolbar is
displayed (selected via the View menu).
2.
Click on the name of
the required window
in the Top-Level
Windows Toolbar
Other displays are called up on screen as a consequence of selecting options within one of the
main windows.
Note:
The Config window is divided into ‘pages’ covering different aspects of the OTR 1001’s
system configuration. So inspecting or changing any detail of the system configuration involves
first calling up the Config window, then selecting the appropriate page of this window.
Status Bar
The window displays may also include a Status Bar such as the one shown here, giving
appropriate information for example about the video currently being received on the OTR’s
IN ports together with a clock and details of the preset that is currently selected (see
Section B.4). The
Audio
data indicates the channels on which audio is present (P) in the order
Channel 1 – 16.
Figure B-5:
Sample Status Bar display
Summary of Contents for OTR 1001
Page 1: ...Advanced Measurement Technology OTR 1001 User Guide Software Version 3 1 October 2013...
Page 28: ...OmniTek OTR 1001 User Guide v3 1a A 16...
Page 52: ...OmniTek OTR 1001 User Guide v3 1 B 24...
Page 96: ...OmniTek OTR 1001 User Guide v3 1a E 24...
Page 116: ...OmniTek OTR 1001 User Guide v3 1 G 6...
Page 124: ...OmniTek OTR 1001 User Guide v3 1 H 8...
Page 184: ...OmniTek OTR 1001 User Guide v3 1 J 22...
Page 238: ...OmniTek OTR 1001 User Guide v3 1 M 14...
Page 250: ...OmniTek OTR 1001 User Guide v3 1 N 12...
Page 254: ...O 4 OmniTek OTR 1001 User Guide v3 1...
Page 292: ...Q 26 OmniTek OTR 1001 User Guide v3 1...
Page 326: ...OmniTek OTR 1001 User Guide v3 1a S 26...
Page 358: ...OmniTek OTR1001 User Guide v3 1 U 12...
Page 364: ...OmniTek OTR 1001 User Guide v3 1 V 6...
Page 379: ...OmniTek OTR 1001 User Guide v3 1 I 15 Example XML Statements Example Result...
Page 386: ...OmniTek OTR 1001 User Guide v3 1 II 6...
Page 389: ...OmniTek OTR 1001 User Guide v3 1...






























