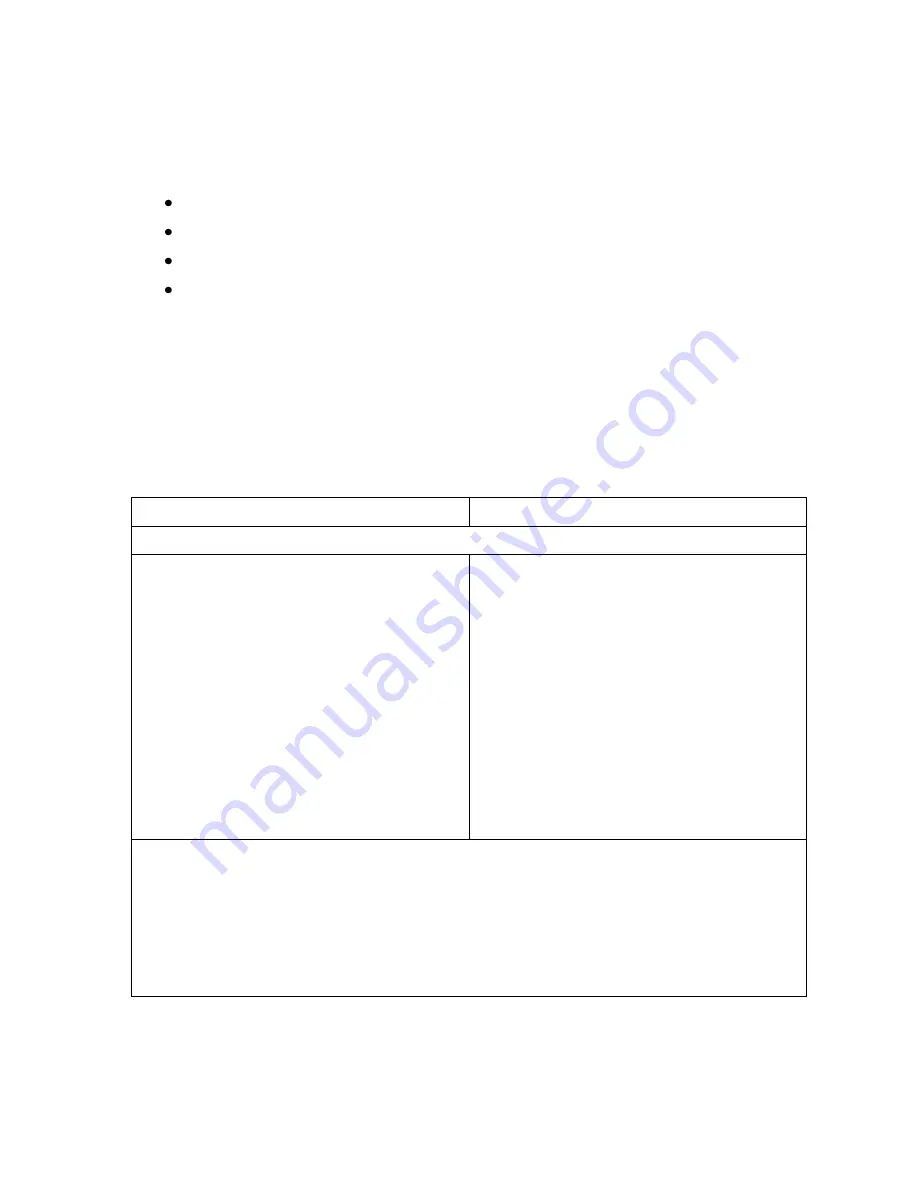
OmniTek OTR1001 User Guide, v3.1
U-8
U.4 Importing Files into the User area
The steps in this section import User files e.g. from a USB memory stick into the appropriate
default folder on the OTR on which this procedure is carried out.
The files that can be imported in this way are:
a System Settings (.OTX) file;
a Configuration (.CCF) file;
All type of Preset;
All types of Generator Pattern (images, sequences, line patterns, zoneplates)
Note:
Event logs or closed caption logs cannot be imported.
Files can be imported either singly or as a group but you can only import files from one category
at a time. The OTR notes which type of User file is selected in the left-hand side of the dialogue
and automatically filters the list of files offered to just show files of that type.
Warnings are displayed before any matching file is overwritten.
Note:
There can only ever be one Configuration file and one Settings file, so the import of either
a Configuration (.CCF) file or a System Settings file (.OTX) file always replaces the current
configuration/settings (after a suitable warning message).
Control Panel
Mouse & Keyboard
To import one or more user files of a particular category:
1.
Display the Manage User Files dialogue as
described in Section U.2.
2.
Move the cursor to the category of file you
will be importing. If you would also like to
scroll through the current list of items in
that category, press GENERAL.
3.
Select
Import
from the Button Bar.
4.
Use the File Selector that is shown to pick
out the files of the selected category that
you want to import. (Use of this File
Selector is described in Section B.5)
Note:
These can be taken from more than
one directory.
1.
Display the Manage User Files dialogue as
described in Section U.2.
2.
Either scroll to or click on the category of
file you will be importing
3.
Select
Import
from the Button Bar.
4.
Use the File Selector that is shown to pick
out the files of the selected category that
you want to import.
Note:
These can be taken from more than
one directory.
5.
The OTR then proceeds to copy the files you selected into the appropriate areas for the type
of file you are importing.
If a User file of the same name is found:
a message will appear offering a choice of
overwriting the existing file (
Yes
), automatically overwriting anywhere there is a conflict
(
Yes (all)
), or leaving the existing file (
No
) – or aborting the operation (
Abort
).
6.
At the end of the process, you are returned to the updated Manage User Files dialogue. If you
have finished with the dialogue, select
Close
(or
Back
then
Close
).
Summary of Contents for OTR 1001
Page 1: ...Advanced Measurement Technology OTR 1001 User Guide Software Version 3 1 October 2013...
Page 28: ...OmniTek OTR 1001 User Guide v3 1a A 16...
Page 52: ...OmniTek OTR 1001 User Guide v3 1 B 24...
Page 96: ...OmniTek OTR 1001 User Guide v3 1a E 24...
Page 116: ...OmniTek OTR 1001 User Guide v3 1 G 6...
Page 124: ...OmniTek OTR 1001 User Guide v3 1 H 8...
Page 184: ...OmniTek OTR 1001 User Guide v3 1 J 22...
Page 238: ...OmniTek OTR 1001 User Guide v3 1 M 14...
Page 250: ...OmniTek OTR 1001 User Guide v3 1 N 12...
Page 254: ...O 4 OmniTek OTR 1001 User Guide v3 1...
Page 292: ...Q 26 OmniTek OTR 1001 User Guide v3 1...
Page 326: ...OmniTek OTR 1001 User Guide v3 1a S 26...
Page 358: ...OmniTek OTR1001 User Guide v3 1 U 12...
Page 364: ...OmniTek OTR 1001 User Guide v3 1 V 6...
Page 379: ...OmniTek OTR 1001 User Guide v3 1 I 15 Example XML Statements Example Result...
Page 386: ...OmniTek OTR 1001 User Guide v3 1 II 6...
Page 389: ...OmniTek OTR 1001 User Guide v3 1...






























