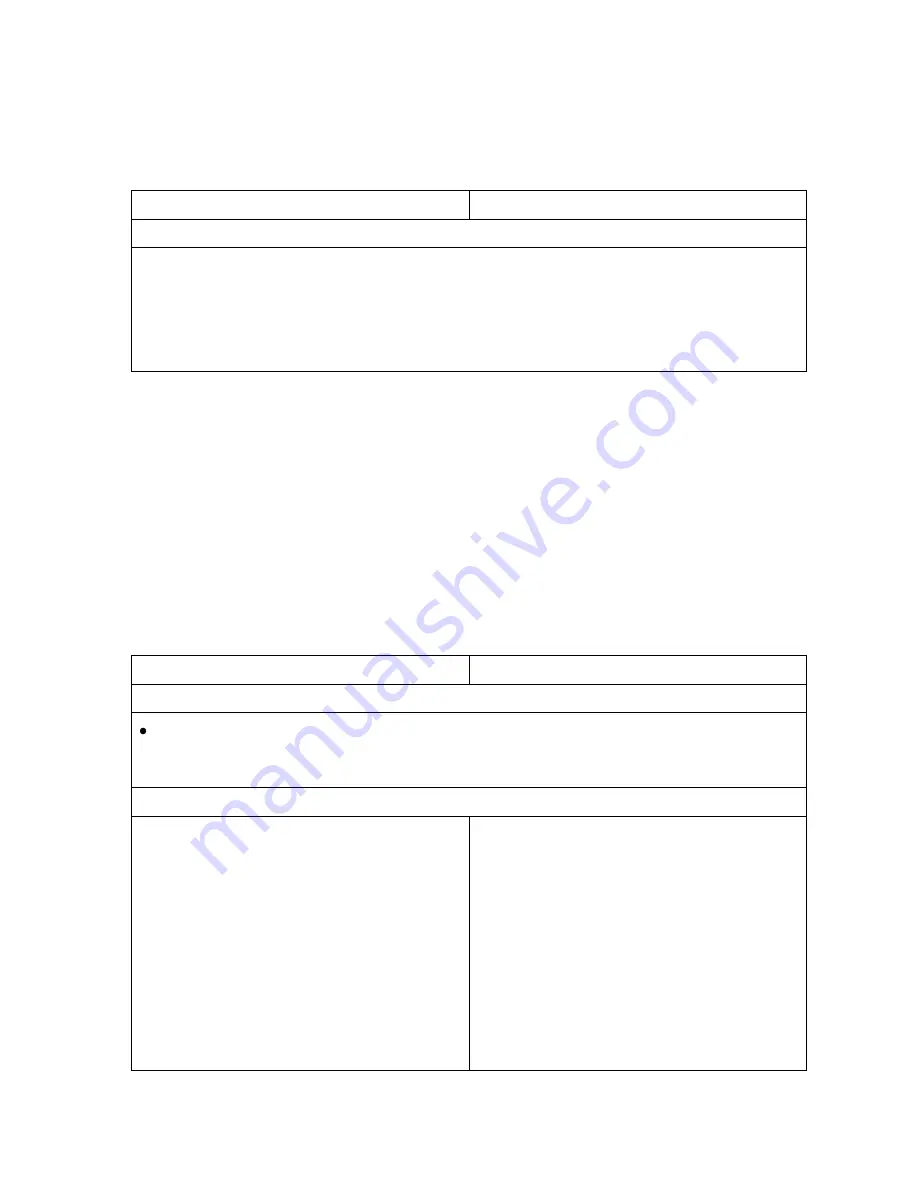
Q-6
OmniTek OTR 1001 User Guide, v3.1
Modifying Zoneplates
To modify a zoneplate that has been added to the Gen window, simply call up the Gen window
Properties control (for example by pressing the PROPS button). The entry for the zoneplate will
include the same Zoneplate editor as was seen when the zoneplate was created, set up to define
the current Zoneplate.
Control Panel
Mouse & Keyboard
To change any aspect of the zoneplate:
1.
Move the focus to the zoneplate.
2.
Call up the Properties control.
3.
Use the entries in the Properties control to define the zoneplate you now require.
4.
Use the
Save pattern
option in the File menu (called up from the Button Bar) to record the
new version on disk.
Note:
If the pattern has previously been saved, the file stored on disk will be automatically
updated with the changes you have made when you exit from the OTR application.
Line Patterns
Line patterns are simple single-frame colour bar displays, typically generated from industry-standard
colour bar patterns. The frame can be divided into up to 6 horizontal segments, with each segment
containing a different colour bar pattern selected from the choices offered by the OTR 1001.
The procedure for adding a new line pattern to the Gen window is given below.
Adding a New Line Pattern
Note:
After creating the line pattern you require, it is a good idea to save this line pattern on disk (as
described in Section Q.3). Otherwise all details of the line pattern will be lost if the zoneplate is deleted
from the display or the OTR 1001 loses power.
Control Panel
Mouse & Keyboard
To insert the pattern offering the default 100.0 100.0 Colour Bars:
Select
Line
from the Button Bar.
A new line pattern item is then added to the Gen window, set up to generate the default
colour bars across the whole of the active frame area.
To insert a customised pattern:
1.
Either:
Press
and hold
the
Line
option on
the Gen window Button Bar.
Or:
Press the
Line
option, then press the
PROPS button.
This both adds a new line pattern item to
the Gen window and displays the Gen
window’s Properties control, with the
details of the new pattern displayed.
2.
Note how the section of the display for the
line pattern is split into six parts, one for
each of the segments into which the line
pattern can be divided.
1.
Click on the
Line
option included in the
Button Bar.
This adds a new line pattern item to the
Gen window.
2.
If the Properties control is not displayed,
call this up e.g. by pressing the TAB key
on the keyboard.
Note how the section of the display for the
line pattern is split into six parts, one for
each of the segments into which the line
pattern can be divided.
Summary of Contents for OTR 1001
Page 1: ...Advanced Measurement Technology OTR 1001 User Guide Software Version 3 1 October 2013...
Page 28: ...OmniTek OTR 1001 User Guide v3 1a A 16...
Page 52: ...OmniTek OTR 1001 User Guide v3 1 B 24...
Page 96: ...OmniTek OTR 1001 User Guide v3 1a E 24...
Page 116: ...OmniTek OTR 1001 User Guide v3 1 G 6...
Page 124: ...OmniTek OTR 1001 User Guide v3 1 H 8...
Page 184: ...OmniTek OTR 1001 User Guide v3 1 J 22...
Page 238: ...OmniTek OTR 1001 User Guide v3 1 M 14...
Page 250: ...OmniTek OTR 1001 User Guide v3 1 N 12...
Page 254: ...O 4 OmniTek OTR 1001 User Guide v3 1...
Page 292: ...Q 26 OmniTek OTR 1001 User Guide v3 1...
Page 326: ...OmniTek OTR 1001 User Guide v3 1a S 26...
Page 358: ...OmniTek OTR1001 User Guide v3 1 U 12...
Page 364: ...OmniTek OTR 1001 User Guide v3 1 V 6...
Page 379: ...OmniTek OTR 1001 User Guide v3 1 I 15 Example XML Statements Example Result...
Page 386: ...OmniTek OTR 1001 User Guide v3 1 II 6...
Page 389: ...OmniTek OTR 1001 User Guide v3 1...






























