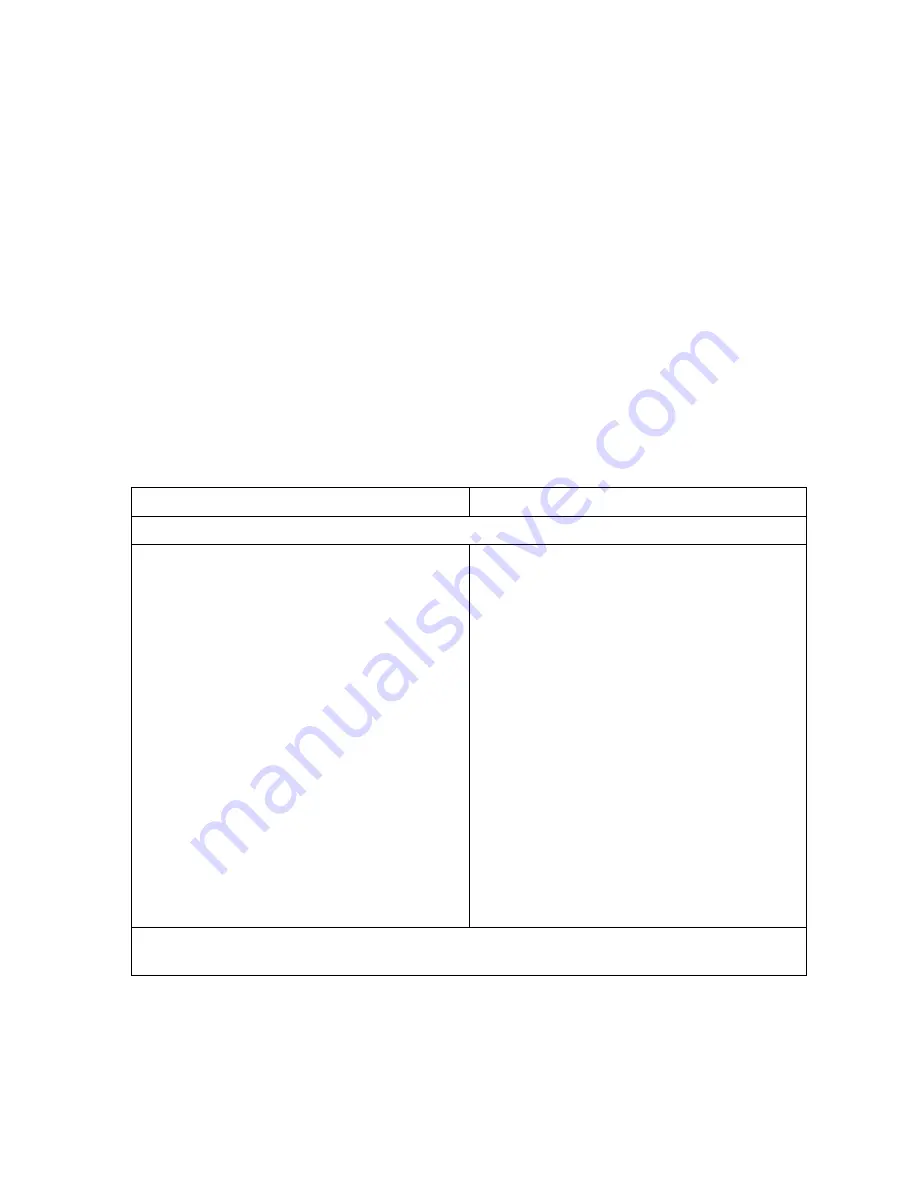
OmniTek OTR 1001 User Guide, v3.1a
T-18
With a choice of two physical inputs through which the audio can be delivered, this gives a wide
range of different possible audio inputs for Audio PPM displays.
The Audio Inputs page shows a list of the available inputs, together with brief details of their
source and their type. It also allows you to set which audio channels are shown in Audio PPM
displays, which channels are used to produce surround sound and which channel pair Dolby
audio is delivered on. (
Note:
The Stereo Downmix is not selected here: it is selected on the
Audio Config page.)
The input that is currently highlighted both determines the input on which any channel allocation
is made (see below) and which type of audio is affected by settings made on the
Audio Config
page (see Section T.3).
Channel Allocation
The OTR 1001 has default allocations that it adopts when displaying PPMs of stereo pairs or
interpreting the components of a surround sound system but allows the user to make any changes
they want to these allocations.
Note:
The position with Dolby decoding is slightly different because Dolby decoding can only
be active on one input at a time. In this case, it is left to the user to select the channel carrying the
Dolby data on the required input. Any setting that was previously made for Dolby on the other
input is automatically cancelled.
Control Panel
Mouse & Keyboard
To both inspect and to modify the allocation currently associated with any audio service:
1.
Select the audio service with the cursor
(either by turning the GENERAL knob or
by clicking the mouse button (if fitted))
2.
Take the
Edit
option from the Button Bar.
This calls up an Edit screen which mainly
comprises a table such as those shown
below with a tick showing the stereo pair
that is allocated to the feature listed in the
left-most column of the display (one tick
per line).
3.
To change the allocation, simply tick the
required stereo pair each line.
As on the Video Inputs page, the HORIZ and
VERT knobs can be used to navigate round
those parts of the information shown that are
under user control, while the allocations can be
changed by pushing the knob on the
appropriate boxes.
1.
Select the audio service with the cursor by
clicking the mouse button
2.
Take the
Edit
option from the Button Bar.
This calls up an Edit screen which mainly
comprises a table such as those shown
below with a tick showing the stereo pair
that is allocated to the feature listed in the
left-most column of the display (one tick
per line).
3.
To change the allocation, simply tick the
required stereo pair each line.
Note:
There is no need to clear existing ticks before making your new selections. Any setting
that conflicts with the new selection you have made is cleared automatically.
Summary of Contents for OTR 1001
Page 1: ...Advanced Measurement Technology OTR 1001 User Guide Software Version 3 1 October 2013...
Page 28: ...OmniTek OTR 1001 User Guide v3 1a A 16...
Page 52: ...OmniTek OTR 1001 User Guide v3 1 B 24...
Page 96: ...OmniTek OTR 1001 User Guide v3 1a E 24...
Page 116: ...OmniTek OTR 1001 User Guide v3 1 G 6...
Page 124: ...OmniTek OTR 1001 User Guide v3 1 H 8...
Page 184: ...OmniTek OTR 1001 User Guide v3 1 J 22...
Page 238: ...OmniTek OTR 1001 User Guide v3 1 M 14...
Page 250: ...OmniTek OTR 1001 User Guide v3 1 N 12...
Page 254: ...O 4 OmniTek OTR 1001 User Guide v3 1...
Page 292: ...Q 26 OmniTek OTR 1001 User Guide v3 1...
Page 326: ...OmniTek OTR 1001 User Guide v3 1a S 26...
Page 358: ...OmniTek OTR1001 User Guide v3 1 U 12...
Page 364: ...OmniTek OTR 1001 User Guide v3 1 V 6...
Page 379: ...OmniTek OTR 1001 User Guide v3 1 I 15 Example XML Statements Example Result...
Page 386: ...OmniTek OTR 1001 User Guide v3 1 II 6...
Page 389: ...OmniTek OTR 1001 User Guide v3 1...






























