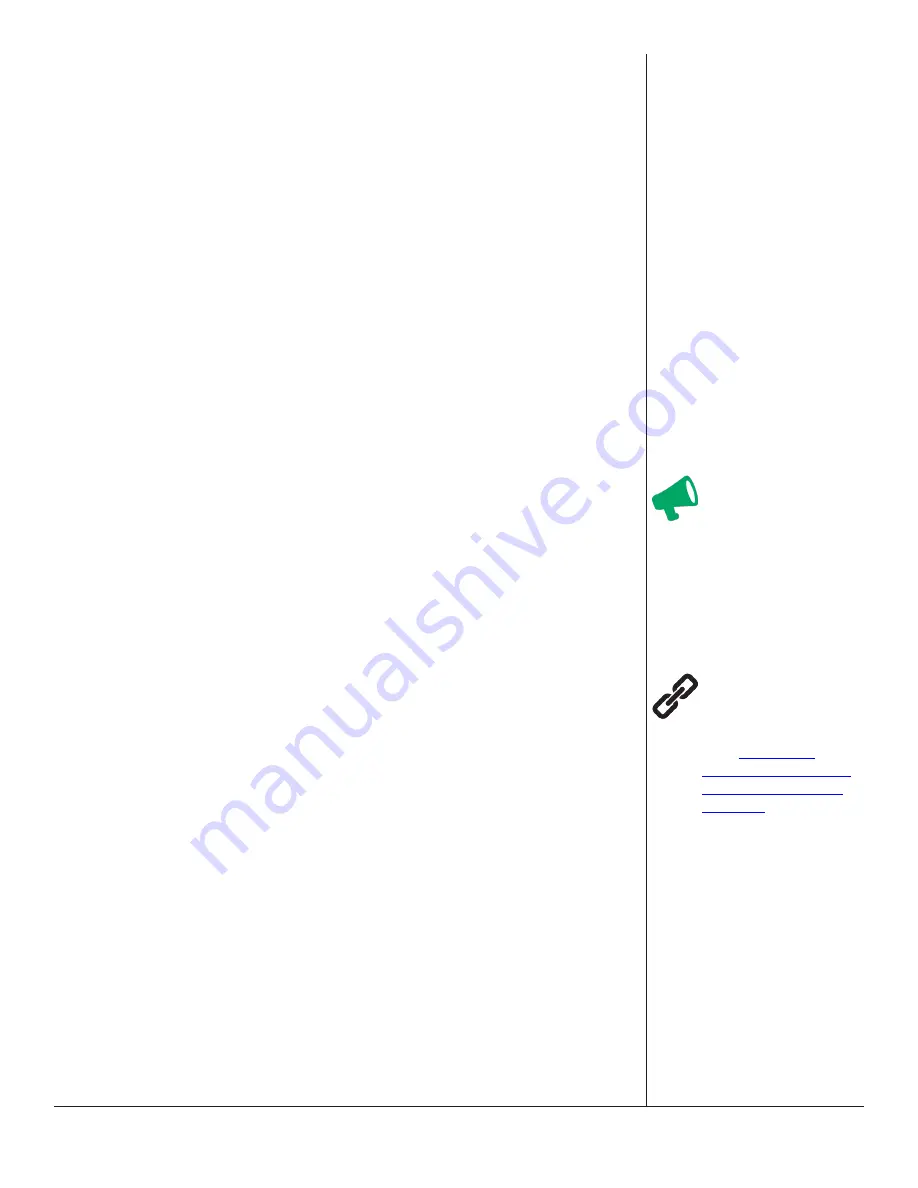
One-Net/DASDEC User Manual
5-135
v3.0 | r1016
The
Current Status
[Open (OFF) or Closed (ON)] is displayed below each Input Action
pull-down menu.
For more information regarding the installation and configuration of a MultiPlayer, see
the Quick Start Guide included with the MultiPlayer or download it from the Monroe
Electronics / Digital Alert Systems website.
PRINTER SETUP
A basic task associated with EAS is printing logs of alert activity. The EAS device allows
multiple means to retrieve alert event information for printing logs:
•
Logs can be printed from a host computer using the web browser interface (see
Alert Events
)
•
Logs/reports can be e-mailed from the EAS device and printed on a local/network
printer (see
Setup > EMail
)
•
Individual alerts can be printed directly from the EAS device
The first two options require some manual intervention. The third option and the topic
of this section, will enable the automatic printout of EAS alerts as they occur. Using this
approach means that each alert will print on an individual page.
Connecting to a Network Computer or Via USB
•
To connect to a printer via USB, plug the printer into a USB port located on the
back of the EAS device. Then click the
Follow Link to CUPS Printer Administration/
Configuration
hyperlink. Click on the
Printers
tab at the top of the page. If the
printer you have pugged in shows up on the page you must click
SET THE PRINTER
AS THE DEFAULT PRINTER
. Then print a test page to make sure it works.
•
To connect to a Network computer, go to
Setup > Printer
from a web browser
interface. Click the
Follow Link to CUPS Printer Administration/Configuration
hyperlink On the CUPS homepage, click
Add Printer
. Fill out all the information.
You will need to know the IP address of the computer on the network, as well as
information about the brand and model.
It is important to set your printer up as the default printer. Even if you have only one
printer, at the end of your setup, you need to set that printer as default. This option is
the way that CUPS communicates with the EAS device. If you do not set the printer to
default, it will not work.
Attention
When filling out the Add
New Printer text fields,
make sure NOT to use the
following characters: “/”,
“#”, or space.
There is a thorough
App-note on the website
about connecting your
printer via the Network.
Go to
http://www.
digitalalertsystems.com/
resources_application_
notes.htm
and find the
App-note that pertains to
connecting a printer to
the EAS device.






























