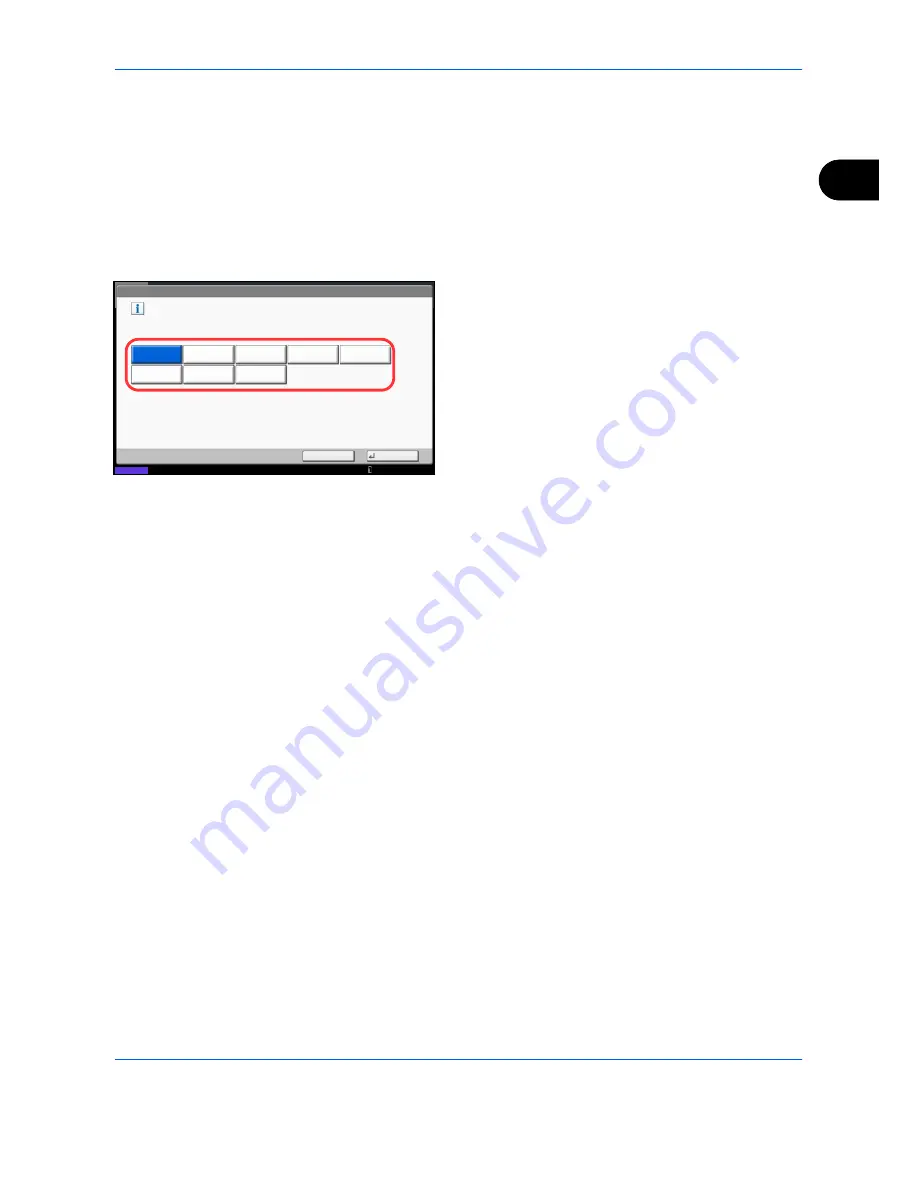
Preparation before Use
2-11
2
Switching the Language for Display [Language]
Select the language displayed on the touch panel.
Use the procedure below to select the language.
1
Press the
System Menu
key.
2
Press [Common Settings] and then [Change] of
Language.
3
Press the key for the language you want to use.
4
Press [OK].
The touch panel language will be changed.
Common Settings - Language
Set the language to use for the touch panel display.
Status
Cancel
OK
English
Deutsch
Français
Nederlands
Ɋɭɫɫɤɢɣ
Português
Español
Italiano
10/10/2010 10:10
Summary of Contents for TASKalfa 3500i
Page 1: ...OPERATION GUIDE TASKalfa TASKalfa 3500i TASKalfa 4500i TASKalfa 5500i ...
Page 96: ...Preparation before Use 2 48 ...
Page 158: ...Basic Operation 3 62 ...
Page 214: ...Printing 5 12 ...
Page 258: ...Sending Functions 6 44 ...
Page 414: ...Default Setting System Menu 9 114 ...
Page 448: ...Management 10 34 ...
Page 568: ...Index Index 12 ...
Page 570: ......
Page 571: ......
Page 572: ...Rev 3 2012 2 2LHKMEN003 ...






























