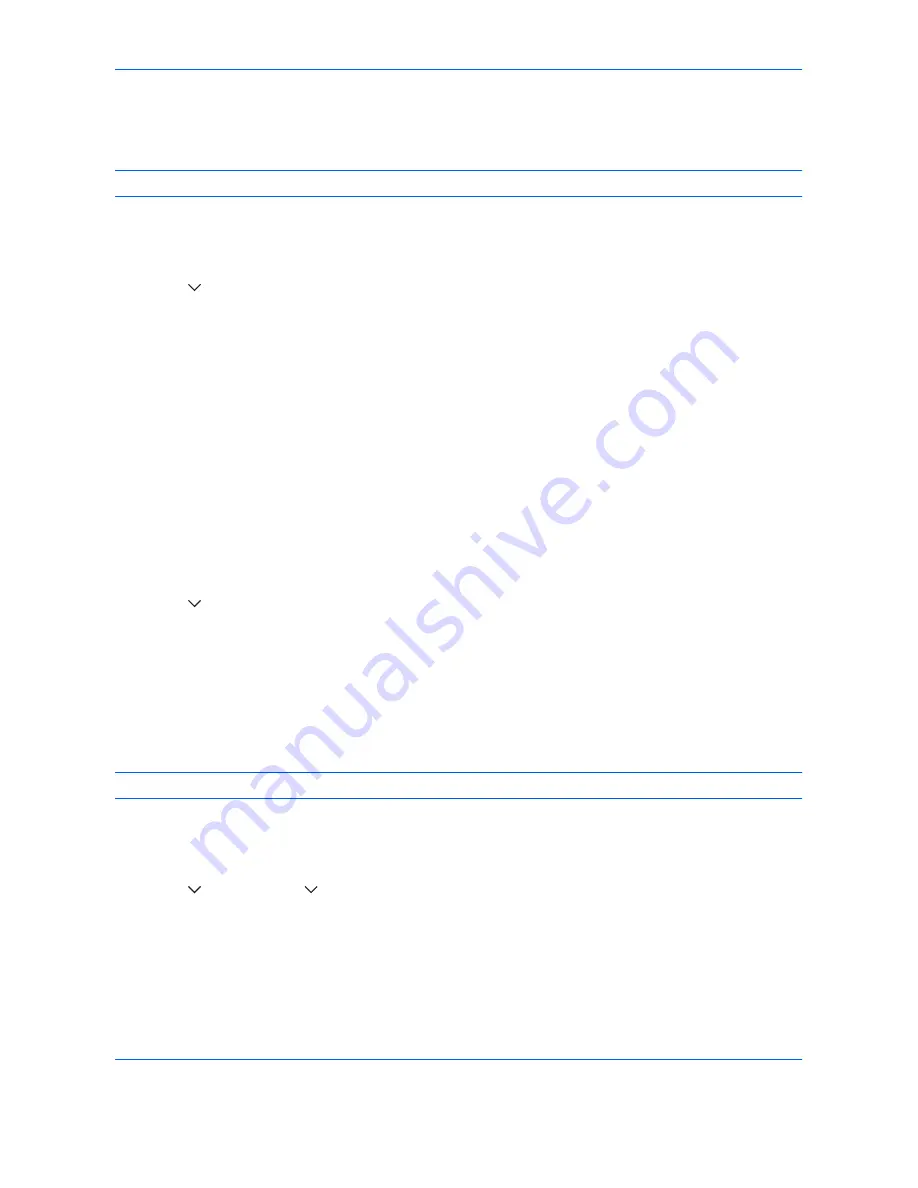
Default Setting (System Menu)
9-78
Sleep Timer
Set the amount of time to wait before Auto Sleep. Options are between 1 and 240 minutes (every one minute).
NOTE:
If you select [Off] for Auto Sleep, the time display does not appear.
Use the procedure below to set the Auto Sleep time.
1
Press the
System Menu
key.
2
Press [
], [Date/Timer] and then [Change] of
Sleep Timer
.
3
Press [+] and [–] or the numeric keys to enter the time until Auto Sleep is turned on.
4
Press [OK].
Auto Error Clear
If an error occurs during printing, the print job stops to wait for the next step to be taken by the user. In the Auto
Error Clear mode, automatically clear the error after a set amount of time elapses. For details, refer to
Responding when Error Messages, on page 12-7.
Auto Error Clear
Select whether to use Auto Error Clear or not.
Use the procedure below to specify the auto error clear setting.
1
Press the
System Menu
key.
2
Press [
], [Date/Timer] and then [Change] of
Auto Error Clear
.
3
Press [Off] or [On].
4
Press [OK].
Error Clear Timer
If you select [On] for
Auto Error Clear
, set the amount of time to wait before automatically clearing errors. Options
are between 5 and 495 seconds (every five seconds).
NOTE:
If you select [Off] for
Auto Error Clear
, the time display does not appear.
Use the procedure below to set the automatic error clear delay.
1
Press the
System Menu
key.
2
Press [
], [Date/Timer], [
] and then [Change] of
Error Clear Timer
.
3
Press [+] or [–] to enter the time until printing restarts.
You cannot use the numeric keys to enter this value.
4
Press [OK].
Summary of Contents for TASKalfa 3500i
Page 1: ...OPERATION GUIDE TASKalfa TASKalfa 3500i TASKalfa 4500i TASKalfa 5500i ...
Page 96: ...Preparation before Use 2 48 ...
Page 158: ...Basic Operation 3 62 ...
Page 214: ...Printing 5 12 ...
Page 258: ...Sending Functions 6 44 ...
Page 414: ...Default Setting System Menu 9 114 ...
Page 448: ...Management 10 34 ...
Page 568: ...Index Index 12 ...
Page 570: ......
Page 571: ......
Page 572: ...Rev 3 2012 2 2LHKMEN003 ...
















































