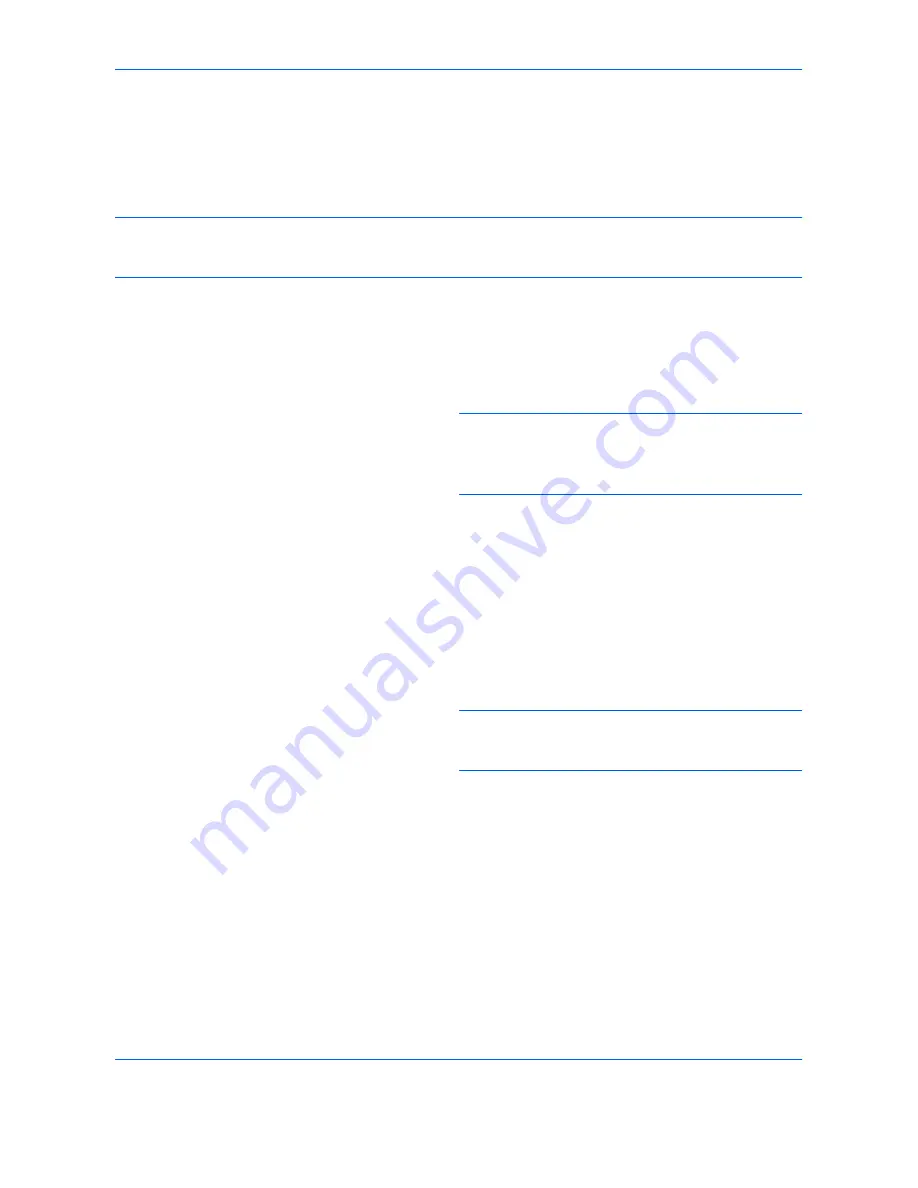
Sending Functions
6-30
WSD Scan/DSM Scan
WSD Scan (Windows 7, Windows Vista and Windows Server 2008)
WSD Scan saves images of originals scanned on this machine as files on a WSD-compatible computer.
NOTE:
To use WSD Scan, confirm that the computer used for WSD scanning and the machine is network-
connected, and
WSD Scan (page 9-100)
is set to
On
in the network settings. For information on operating the
computer, refer to the computer’s help or the operation guide of your software.
Installing Driver Software (for Windows 7)
1
Click
Start
and then
Network
in the computer.
2
Right-click the machine’s icon (Kyocera: XXX:XXX)
and then click
Install
.
NOTE:
If the
User Account Control
window appears,
click
Continue
.
If the
Found New Hardware
window appears, click
Cancel
.
3
During the installation, double-click the icon shown
on the task bar to display the
Driver Software
Installation
screen. When
Your devices are
ready to use
is displayed on the
Driver Software
Installation
screen, the installation is completed.
Procedure Using this machine
1
Press the
Send
Key.
Displays the screen for sending.
NOTE:
Depending on the settings, the address book
screen may appear. In this event, press [Cancel] to
display the screen for sending.
2
Place the originals in the document processor or on
the platen.
3
Press [WSD Scan/DSM Scan].
4
Press [From Operation Panel] and press [Next].
Summary of Contents for TASKalfa 3500i
Page 1: ...OPERATION GUIDE TASKalfa TASKalfa 3500i TASKalfa 4500i TASKalfa 5500i ...
Page 96: ...Preparation before Use 2 48 ...
Page 158: ...Basic Operation 3 62 ...
Page 214: ...Printing 5 12 ...
Page 258: ...Sending Functions 6 44 ...
Page 414: ...Default Setting System Menu 9 114 ...
Page 448: ...Management 10 34 ...
Page 568: ...Index Index 12 ...
Page 570: ......
Page 571: ......
Page 572: ...Rev 3 2012 2 2LHKMEN003 ...
















































