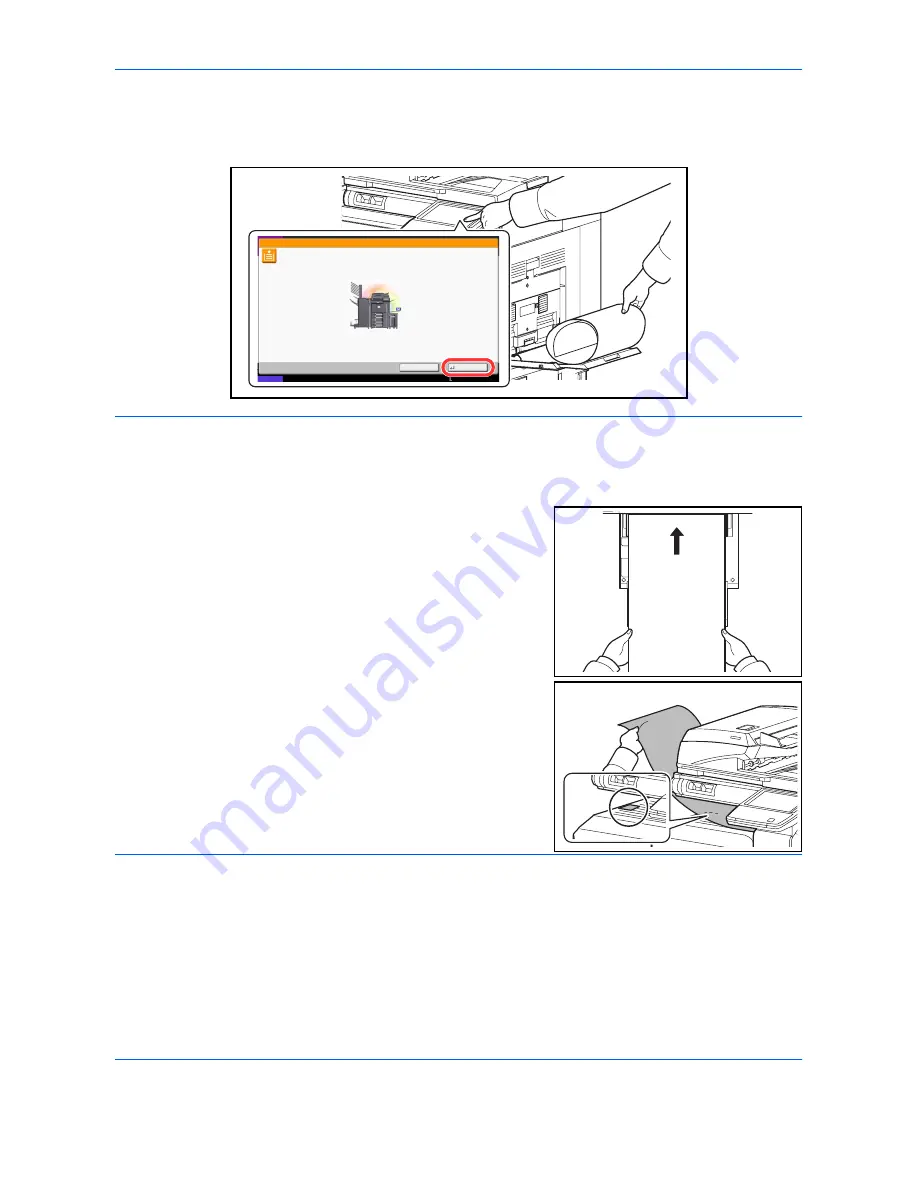
Printing
5-6
When you execute printing in this case, a message appears on the machine's operation panel. Place the paper
in the multipurpose tray, continue to support it so that it does not fall, and press [Continue]. To cancel printing,
press [Cancel].
IMPORTANT:
If an output tray that cannot be used for banner printing such as Mailbox (option) is selected in
the printer driver, the output tray automatically changes to a tray that can be used.
To print on multiple sheets manually (not using the banner tray), place each sheet after the previous sheet is
printed, and press [Continue].
After pressing [Continue], support the paper with both hands so that it
feeds in correctly.
After printing starts, catch the paper when it is output so that it does
not fall.When using the inner tray as the output location, do not stand
up the stopper. Standing up the stopper may cause paper jams.
Use MP tray to print on the following paper.
Continue
Status
10/10/2010 10:10
Cancel
Custom 1
210x800mm
Set paper and press [Continue].
Job No.:
Job Name:
User Name:
Summary of Contents for TASKalfa 3500i
Page 1: ...OPERATION GUIDE TASKalfa TASKalfa 3500i TASKalfa 4500i TASKalfa 5500i ...
Page 96: ...Preparation before Use 2 48 ...
Page 158: ...Basic Operation 3 62 ...
Page 214: ...Printing 5 12 ...
Page 258: ...Sending Functions 6 44 ...
Page 414: ...Default Setting System Menu 9 114 ...
Page 448: ...Management 10 34 ...
Page 568: ...Index Index 12 ...
Page 570: ......
Page 571: ......
Page 572: ...Rev 3 2012 2 2LHKMEN003 ...






























