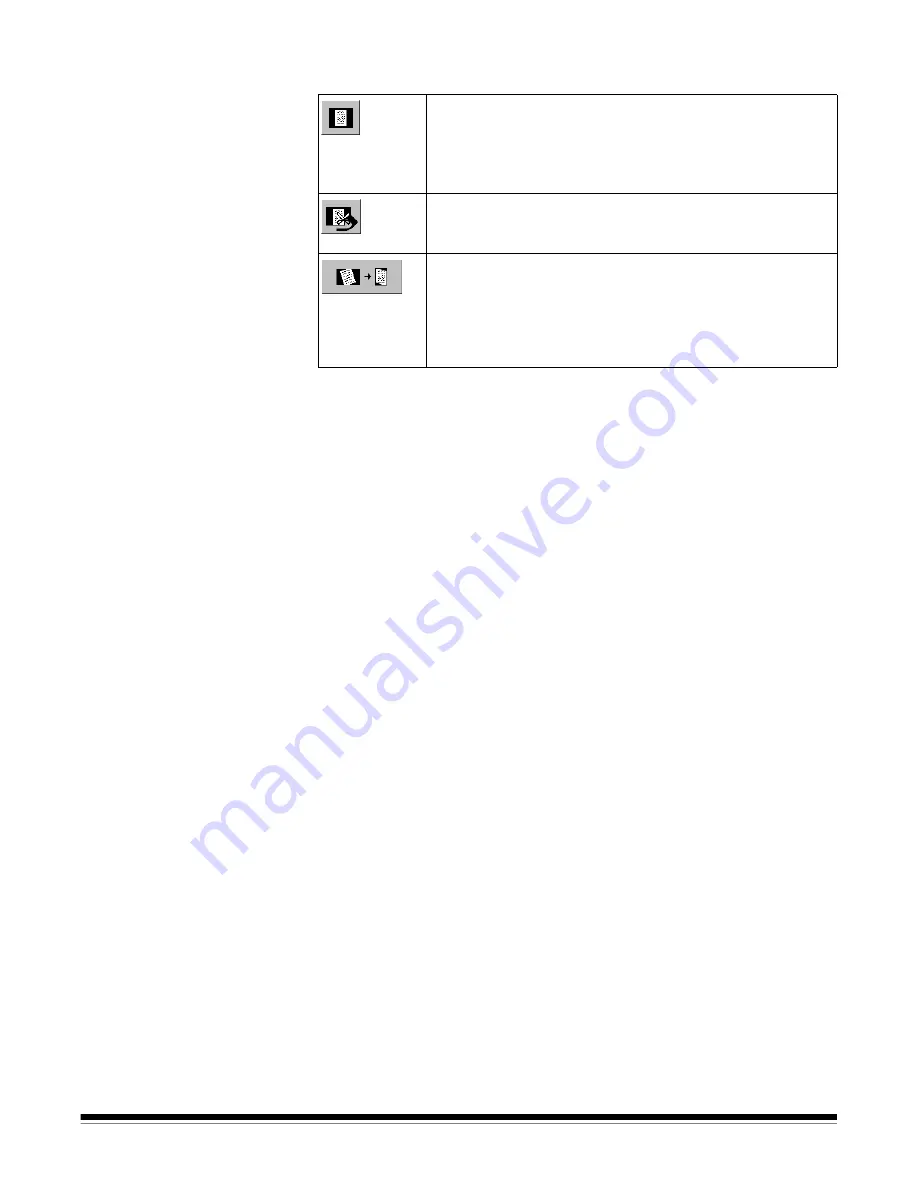
A-63054 February 2004
9B-3
8. Select one of the auto-crop and deskew options.
NOTES: To maximize the performance of scanning when auto-crop and
deskew are enabled, make sure that you configure the image setup to
have a scan mask set to the largest physical page size of the
document set to be scanned (to do this, set the Length setting in the
Mask tab to the largest page size). For example, if you are scanning a
stack of checks and the scan mask is set to Letter Portrait, then the
i80 Scanner’s performance is essentially the same as if the scanner
were scanning a stack of letter-size pages. Specifying the length of
the check document in the Length setting in the Mask tab will
significantly increase the scanner’s performance.
When duplex scanning with the i80 Scanner, rear images that have
been auto-cropped and deskewed may be slightly shifted to the left or
right (i.e., white padded on one side and truncated on the other side).
This shift, if it is present, is due to slight variations in the alignment of
the front and rear cameras of the i80 Scanner. If the shift is more
pronounced and is causing noticeable loss of image content, contact
your local Kodak Service Representative for service on your
Kodak
i80 Scanner.
9. Select the
Overcrop
check box to remove or append additional pixels to all
sides of an auto-cropped image. Enter the amount of overcrop in 1/100 of
an inch (-75 to 75).
NOTES: Since auto-cropping is not available in Capture Software for i50/i60
Scanners, Overcrop is not available for i50/i60 Scanners.
Overcrop is available only when Deskew and/or Auto-crop has
been selected.
Overcrop is not yet functional on color or grayscale images. When
Overcrop is enabled, only bitonal images will be affected.
10. If you want to add pixels to the right or bottom edge of the image to make it
MOD 8 compliant, click the
Enlarge image width to a multiple of 8 pixels
check box.
Mod 8 compliant means that the number of horizontal pixels of an image is
a multiple of eight; some applications require Mod 8 images.
NOTE: This option only affects black-and-white images. Color and
grayscale images are not supported.
Disable black border removal and deskew
—no auto-
crop or deskew takes place.
The settings in the Mask tab of Image Setup (see the
section entitled “Using Image Setup” later in this chapter)
determine the image produced by the scanner.
Remove black borders
—the image is auto-cropped.
Black borders around the image are removed. No deskew
takes place.
Remove black borders and deskew
—the image is auto-
cropped and deskewed. If the image skew is high and
corners are lost during scanning, Capture Software will fill in
the missing corners. For front side images, missing corners
are filled with black. For rear side images, missing corners
are filled with white.
Summary of Contents for 8342693 - Capture Software - PC
Page 1: ...Capture Software User s Guide A 63054...
Page 3: ......






























