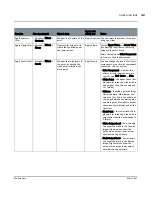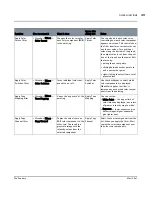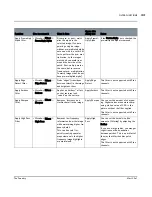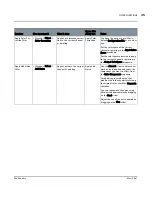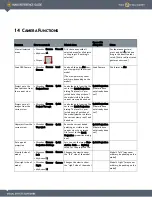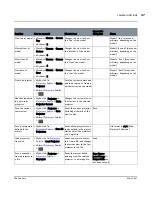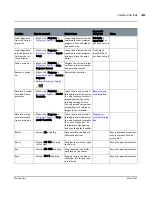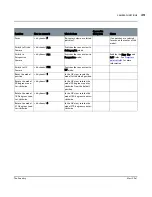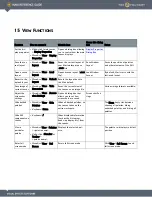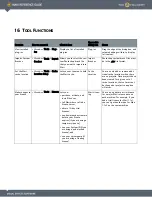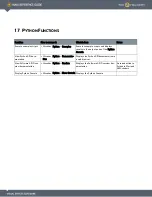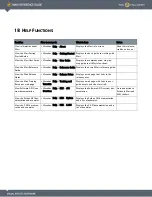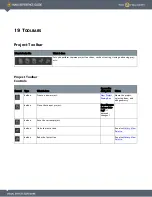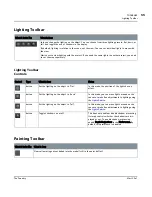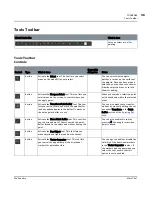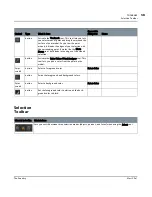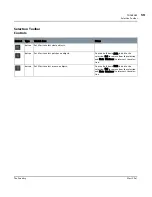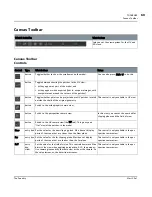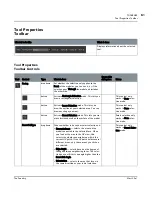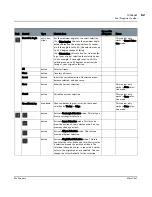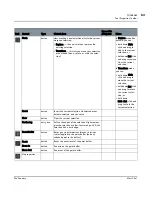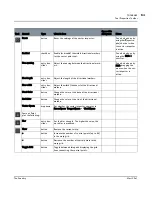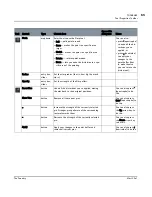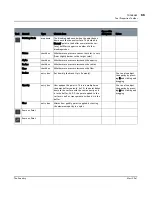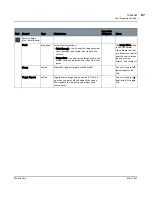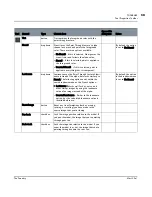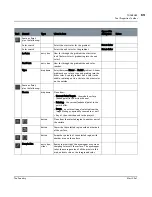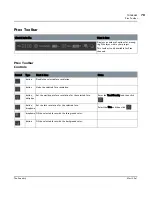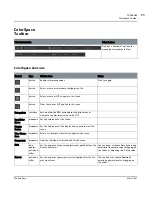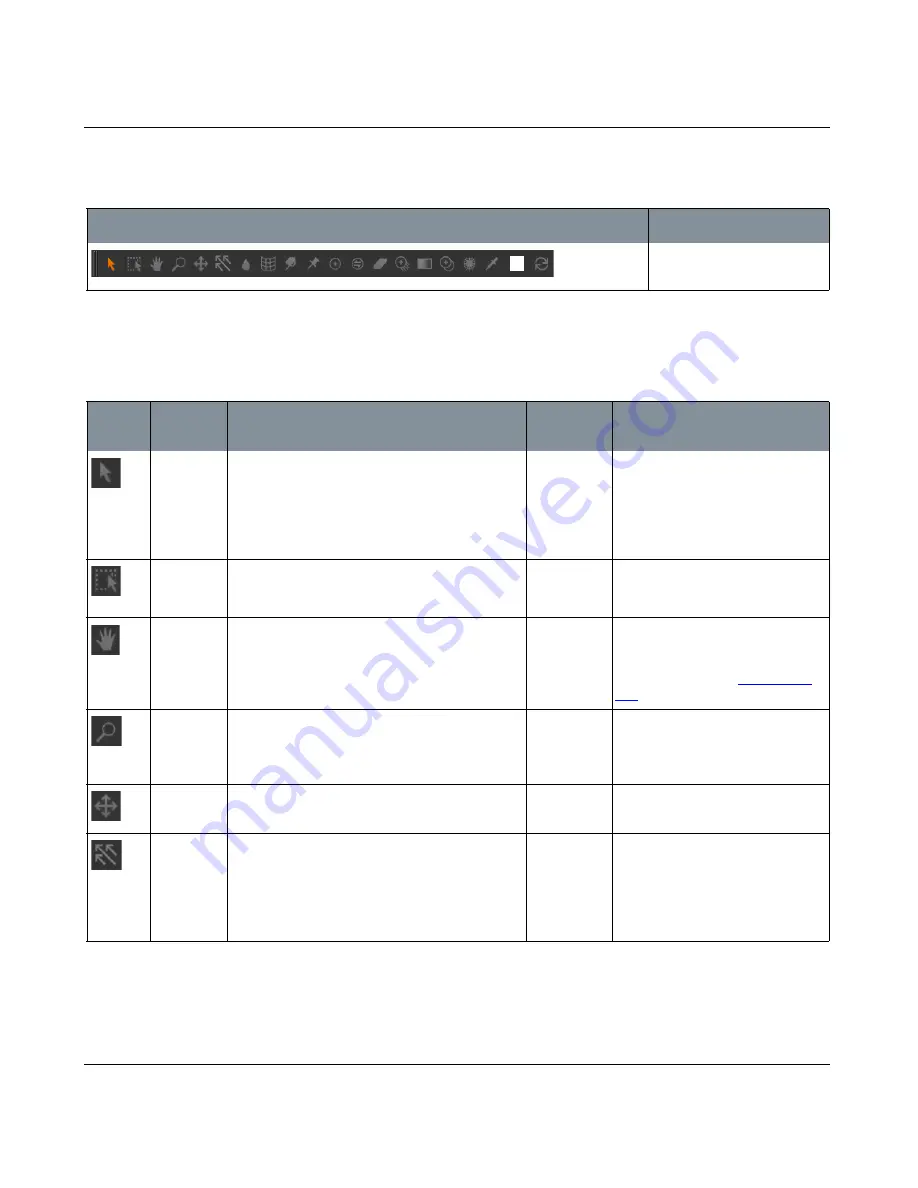
TOOLBARS
Mari 2.0v1
56
The Foundry
Tools Toolbar
Tools Toolbar
Tools Toolbar
Controls
What it looks like
What it does
Lets you select a tool for
painting.
Control
Type
What it does
Opens this
dialog box
Notes
button
Activate the Select tool. This tool lets you select
areas on the model(s) in your project.
You can select whole objects,
patches, or areas on the surface of
the objects. Once you have made a
selection, you can choose to show or
hide the selected areas, or to lock
them for editing.
button
Activate the Marquee Select tool. This tool lets you
select areas on the screen, to control where you
can apply paint.
When you've made a selection, paint
only bakes down within the selected
areas.
button
Activate the Transform Paint Buffer tool. This tool
lets you resize, rotate, and move the paint buffer
(and any unbaked paint in the buffer). It works on
the entire paint buffer at once.
You can also make these transfor-
mations by manually editing the val-
ues under Transform in the Paint
Buffer section of the
Painting Pal-
ette
.
button
Activate the Zoom Paint Buffer tool. This tool lets
you zoom in and out of the scene with the paint
buffer locked to the object and without baking the
paint.
You can also enable this tool by
pressing Z. Zooming is reset when
paint is baked.
button
Activate the Pan Object tool. This tool lets you
move objects and lights around on the canvas.
button
Activate the Vector Inspector tool. This tool lets
you control the appearance of the directional
markers for painted vectors.
You can opt to enable or disable the
visibility of the directional markers
in the Vector Inspector toolbar. If
the markers don’t appear when you
select the tool, ensure that this
option is set to enabled.