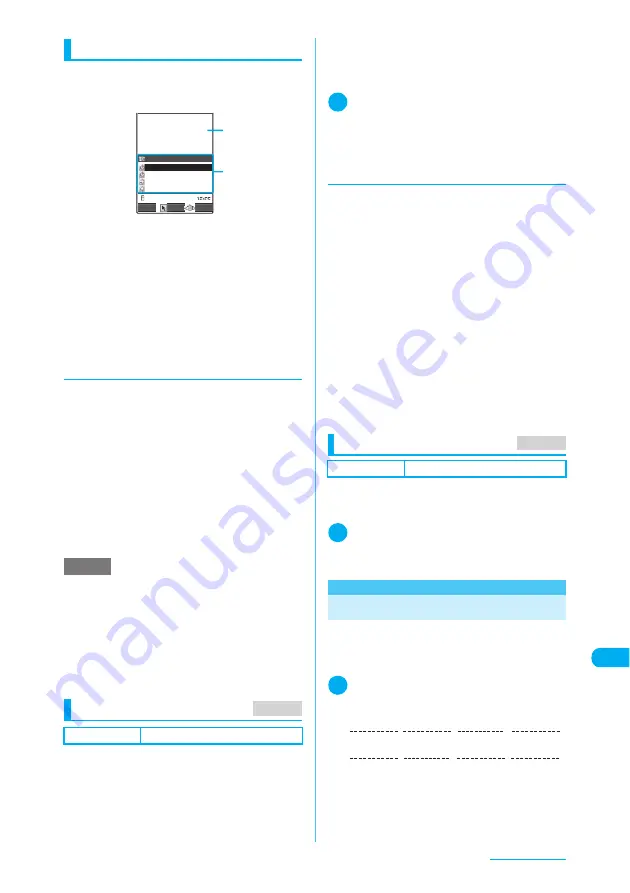
433
Continued on next page
Entering Text
Changing the active window
Some screens, such as saving schedule entries,
are split into 2 windows showing the function
operation screen and the text entry (edit) screen.
c
The function operation screen and text entry
(edit) screen are shown at the same time in the
following situations:
a
Saving schedule entries from the i-mode
screen
a
Entering a word to search by activating
dictionaries from the i-mode screen
a
Chat screen for chat mail
a
Editing text while viewing dictionary search
results
d
Changing the active window
When the operating window of each function and
the text entry (edit) window are displayed at the
same time, you can change between the windows.
Use either of the following 2 methods to switch
between the windows:
■
Using the function menu
Select “Change window” from the function
menu to change the active window.
■
Using the Neuropointer
Slide your finger over the Neuropointer key to
display the pointer and then use it to select
the active window.
Selecting the text entry method
There are three methods to enter text:
c
Mode 1 (5-touch)
→
p.433
Several characters are assigned to a key, and a
character being entered changes each time you
press the key.
c
Mode 2 (2-touch)
→
p.442
Characters are entered using a combination of
two number keys.
c
Mode 3 (T9 input)
→
p.442
Candidates assigned to a key appear each time
you press the key, and you can select any of the
candidates.
1
i
X
“Settings”
X
“Other settings”
X
“Character input set”
X
“Input mode”
X
Select any item
d
Changing the text entry method
while entering text
When the text entry (edit) screen appears, your
preferred text entry method is selected. There
are 2 ways to change to another method.
c
Switching the text entry method is only a
temporary change. Once you end the text entry
then display the text entry (edit) screen, your
preferred text entry method is reselected.
c
The text entry method may not be switched for
some specific text entry such as postal code.
■
Using the function menu
“CHG input method” under the text entry (edit)
function menu
→
p.438
■
Pressing
o
(PI
・
SB) for 1 second or longer
The text entry method changes in “Mode 1 (5-
touch)”
→
“Mode 2 (2-touch)”
→
“Mode 3 (T9 input)”
order each time you press and hold
o
(PI
・
SB)
for 1 second or longer.
Selecting the font size
c
Select “Small”, “Standard”, “Large 1” or “Large 2”
for the font size used on the text entry (edit)
screen.
1
i
X
“Settings”
X
“Other settings”
X
“Character input set”
X
“CHG input
size”
X
Select any item
<Mode 1 (5-touch)>
Entering Kana
c
Selecting the text entry method
→
p.433
c
Key Assignment (5-touch input)
→
p.465
<Example: To enter “
携帯二郎
”>
1
Text entry (edit) screen (p.432)
X
Enter hiragana
NOTE
e
When you switch to the other screen, the entered text and
cursor location on the current screen remain unchanged.
e
You cannot switch screens when entering readings.
However, if you press
w
in alphabetic input mode
to enter “http://”, etc., you can switch screens.
Characters being entered are automatically fixed.
e
If you change from the text edit screen to the i-mode
screen, only scrolling can be performed.
e
You cannot switch screens in the Chat screen for chat mail.
Default setting
Input mode: Mode 1(5-touch)
Function operation
screen
Text entry (edit)
screen
Save schedule from the
i-mode screen
1/2
2006/12/20 10:00
2006/12/20 12:00
The new model will be on
sale from December 20th
, 2006. Waiting for you
to come by
Edit schedule
1 time
ON/10m.before
Finish
Select
FUNC
MENU 35
Default setting
CHG input size: Standard
MENU 35
け
し
ろ
い
た
い
う
゛
(dakuten)
2
4 times,
1
2 times,
4
1 time,
1
2 times
3
2 times,
q
1 time,
9
5 times,
1
3 times
Summary of Contents for N903i
Page 208: ......
Page 499: ...497 dIndex Quick Manual Index 498 Quick Manual 506 ...
Page 576: ...Kuten Code List ...






























