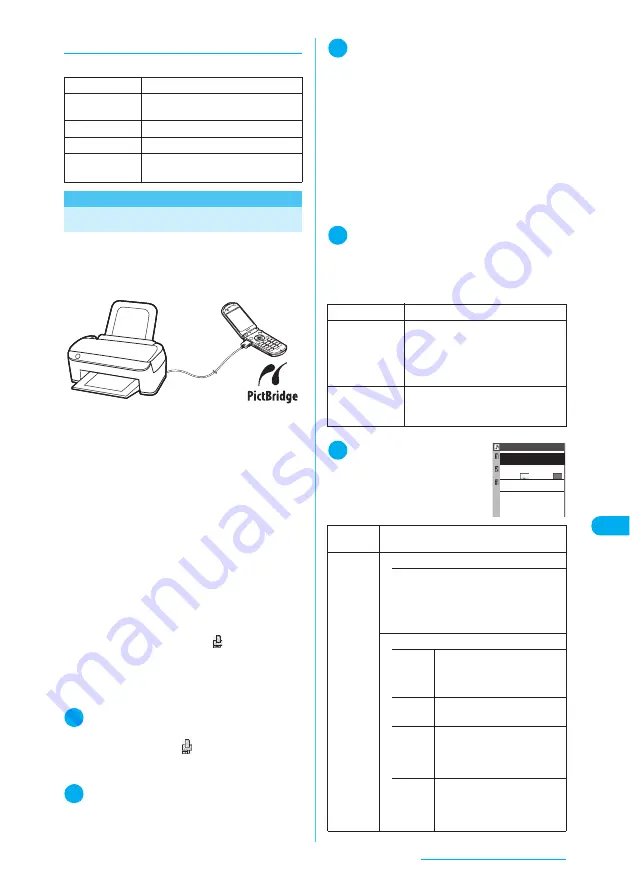
379
Continued on next page
Display/Edit/Organization
d
Document information
You can check the following:
<PictBridge print>
Printing Stored Images
Connect the FOMA terminal to a PictBridge-
compatible printer via the FOMA USB Cable
(optional), and you can directly print JPEG
images without using a PC.
c
Only JPEG images can be printed (Images shot
with the built-in camera are JPEG-formatted).
c
Some printers cannot properly print images if
they were not shot with the built-in camera.
c
Check that your printer supports the PictBridge
print before connecting the printer and the terminal.
c
You can set how to print images stored on the
microSD memory card.
→
p.380
c
You cannot print images that are not allowed to
be output from the FOMA terminal.
c
Charge the battery fully for PictBridge print. You
may be unable to print if the battery is low.
c
Do not remove the FOMA USB Cable while com-
municating with the printer. “
” appears during
communication.
c
The print mode (layout, sheets, etc.) specified on
the FOMA terminal may be unavailable on some
printers.
1
USB mode setting screen (p.361)
X
“Print mode”
If “Print mode” is set, “
” appears.
Set “Print mode” before connecting the FOMA
USB Cable, or you may be unable to print.
2
Connect the FOMA terminal and a
printer via the FOMA USB Cable
Turn on the printer before connecting.
3
Image list screen (p.330) or Title list
screen (p.330)
X
Select an image to
print, and press
p
(FUNC)
X
“Pict-
Bridge print”
DPOF Print is available from the “image list
screen” or “title list screen” on a microSD memory
card.
It is not required to highlight an image if you print
multiple images or perform DPOF print.
■
To print from the “My picture” screen
One image is printed if you select from the “My
picture” (p.330) function menu. Go on to Step 5.
X
p
(FUNC)
X
“PictBridge print”
4
Select the print type
Selecting “DPOF Print” prints an image by follow-
ing the print settings specified in “DPOF setting”
and the paper size and layout specified for the
printer (Step 5 and subsequent steps are not
required).
5
Set the print settings
■
Print settings
Set the following:
File name
The file name
File classifica-
tion
The file format
File size
The file size in K bytes
Source
From where the file was acquired
Saved at
The save date and time (Year/Month/
Day Hours:Minutes)
“Mobile Printing Ready” (PictBridge, microSD)
* This Mobile Printing Ready product is designed to provide easy
printing from mobile phones.
This product follows Mobile Imaging and Printing Consortium (MIPC)
guidelines version 1.0 for PictBridge, Memory Cards.
Print this
Prints the selected image.
Print Choice
X
Use
b
to select images
X
o
(Finish)
If it is the title list, use
c
to select a
checkbox (
□
), and press
o
(Finish).
Prints images you select.
DPOF Print
Prints images stored on a microSD
memory card by following the “DPOF
setting”.
Print
Sheets*
X
Enter the number of sheets (01 to 99)
Print
Style
• Paper size
Sets the paper size.
a
L size
a
A4
a
2L size
a
Card
a
8”×10”
a
Default
a
Postcard
• Layout
• 1-up
(bor-
der-
less)
Prints one image on one sheet
without a frame.
• 1-up
Prints one image on one sheet
with a frame.
• 2-up
Prints two images on one
sheet. When only one image is
selected, the same two images
are printed.
• 4-up
Prints four images on one
sheet. When only one image is
selected, the same four
images are printed.
Print Sheets
Print parameter
layout:
Print Style
size:
a date
OFF
01
Summary of Contents for N903i
Page 208: ......
Page 499: ...497 dIndex Quick Manual Index 498 Quick Manual 506 ...
Page 576: ...Kuten Code List ...






























