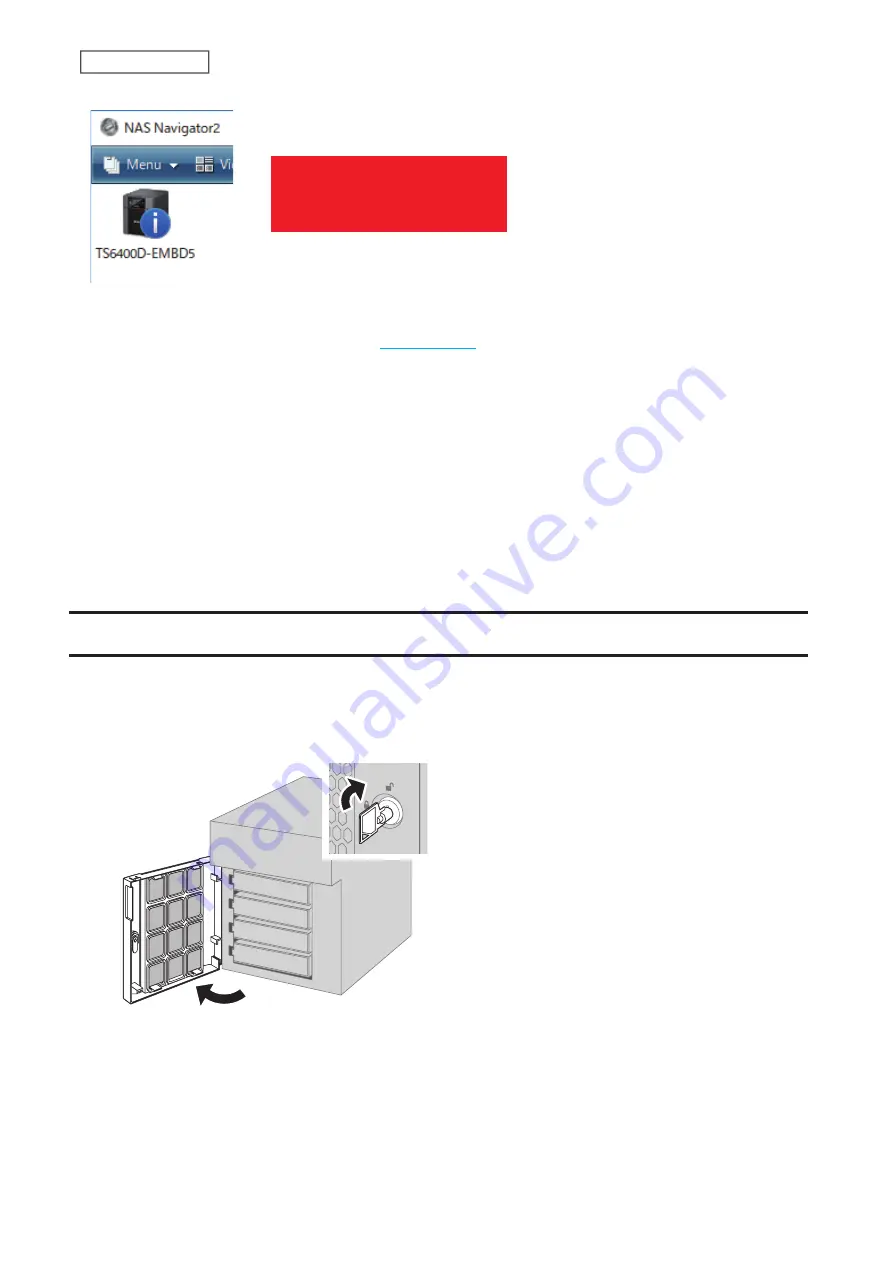
úùÜÚÖÖê
ïēěĆđĎĉÆìĎėĒĜĆėĊ
To recover from emergency mode, follow the procedure below.
1
Download the firmware updater from the
2
Extract the downloaded file by double-clicking it and launch the updater.
3
Update the firmware for the TeraStation unit that is currently in emergency mode.
When the “i” symbol and “EM” disappear from the icon and the hostname on NAS Navigator2, and the LCD panel
returns to glowing blue, the TeraStation is no longer in emergency mode.
Note:
If the TeraStation does not shut down properly due to a power outage or the power cable getting
disconnected while the TeraStation is on, data on the TeraStation may be corrupted when the TeraStation boots in
emergency mode. In such a case, the corrupted data may not be recoverable even if you try the procedure above.
Cleaning the Dustproof Filter
If your TeraStation has a front cover and you are trying to clean the dustproof filter on the front cover, follow the
procedure below.
1
Open the front cover with the included key.
217
Chapter 10 Appendix
Summary of Contents for TeraStation 6000 Series
Page 32: ...3 Click Add Group 31 Chapter 3 File Sharing...
Page 120: ...2 Click Time Machine 119 Chapter 5 Backup...
Page 121: ...3 Click Select Backup Disk 4 Select the TeraStation then click Use Disk 120 Chapter 5 Backup...
Page 123: ...7 Time Machine will count down from 120 seconds then backup will begin 122 Chapter 5 Backup...
Page 132: ...5 Click Edit 131 Chapter 6 Remote Access...
Page 144: ...4 Click the Options tab 5 Click Edit 143 Chapter 6 Remote Access...
Page 153: ...4 Click the Options tab 152 Chapter 6 Remote Access...
Page 154: ...5 Click Edit 153 Chapter 6 Remote Access...
Page 169: ...11Click the NFS Rules tab 12Click Add 168 Chapter 7 Advanced Features...























