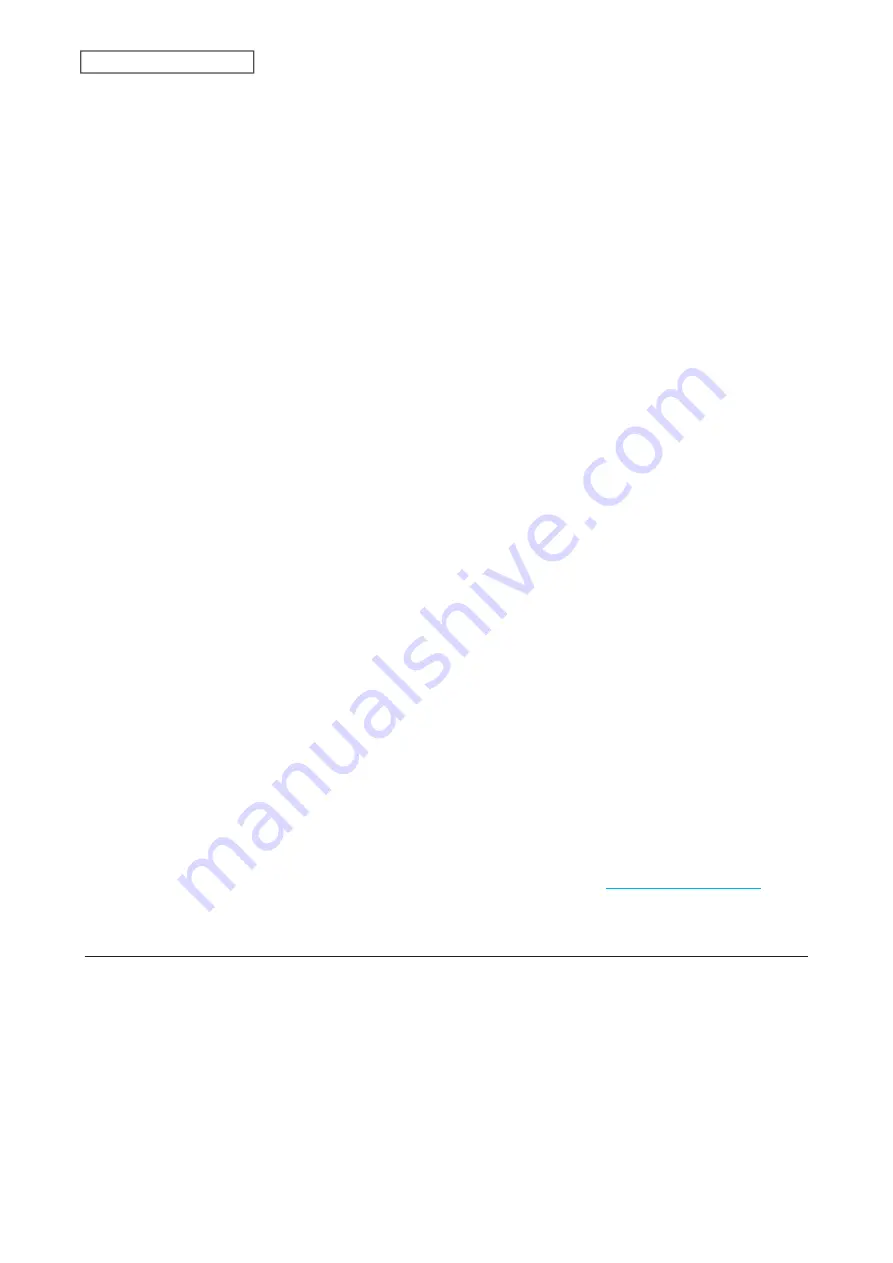
Note:
If a drive malfunctions in RAID 0, all data on the RAID array will be lost. All of the settings for the shared folders
(such as access restrictions) are erased after replacing a drive from a RAID 0 array.
1
Turn off the TeraStation.
2
Open the front cover with the included key.
3
The failed drive’s status LED will be blinking red. Push its unlock button and swing the lock mechanism out.
4
Pull out the drive cartridge and remove it from the TeraStation.
5
Insert the new drive into the empty slot. Slide the drive in with the locking mechanism open.
6
Swing the lock back down until it clicks into place.
7
Close the front cover.
8
Press the power button on the TeraStation.
9
When the replaced drive is recognized, the status LED will flash red and the I32 message will appear on the
LCD panel.
10
From Settings, navigate to
Storage
>
RAID
.
11
Select the RAID array for which the failed drive was being used and click
Delete RAID Array
.
12
The “Confirm Operation” screen will open. Enter the confirmation number, then click
OK
.
13
From
Storage
>
Drives
, select the replaced drive and click
Format Drive
.
14
The “Confirm Operation” screen will open. Enter the confirmation number, then click
OK
.
15
From
Storage
>
RAID
, choose “RAID 0” from the RAID mode drop-down list and click
Create RAID Array
.
16
The “Confirm Operation” screen will open. Enter the confirmation number, then click
OK
.
17
Click
OK
when completed.
The new RAID 0 array will be created. Next, create a shared folder by referring to the
section in chapter 3.
Using JBOD
This section describes the process of replacing a drive with
the TeraStation off
.
Note:
If a drive malfunctions in JBOD, all data on the drive will be lost.
1
Turn off the TeraStation.
2
Open the front cover with the included key.
3
The failed drive’s status LED will be blinking red. Push its unlock button and swing the lock mechanism out.
4
Pull out the drive cartridge and remove it from the TeraStation.
206
Chapter 8 Drive Replacement
Summary of Contents for TeraStation 6000 Series
Page 32: ...3 Click Add Group 31 Chapter 3 File Sharing...
Page 120: ...2 Click Time Machine 119 Chapter 5 Backup...
Page 121: ...3 Click Select Backup Disk 4 Select the TeraStation then click Use Disk 120 Chapter 5 Backup...
Page 123: ...7 Time Machine will count down from 120 seconds then backup will begin 122 Chapter 5 Backup...
Page 132: ...5 Click Edit 131 Chapter 6 Remote Access...
Page 144: ...4 Click the Options tab 5 Click Edit 143 Chapter 6 Remote Access...
Page 153: ...4 Click the Options tab 152 Chapter 6 Remote Access...
Page 154: ...5 Click Edit 153 Chapter 6 Remote Access...
Page 169: ...11Click the NFS Rules tab 12Click Add 168 Chapter 7 Advanced Features...






























