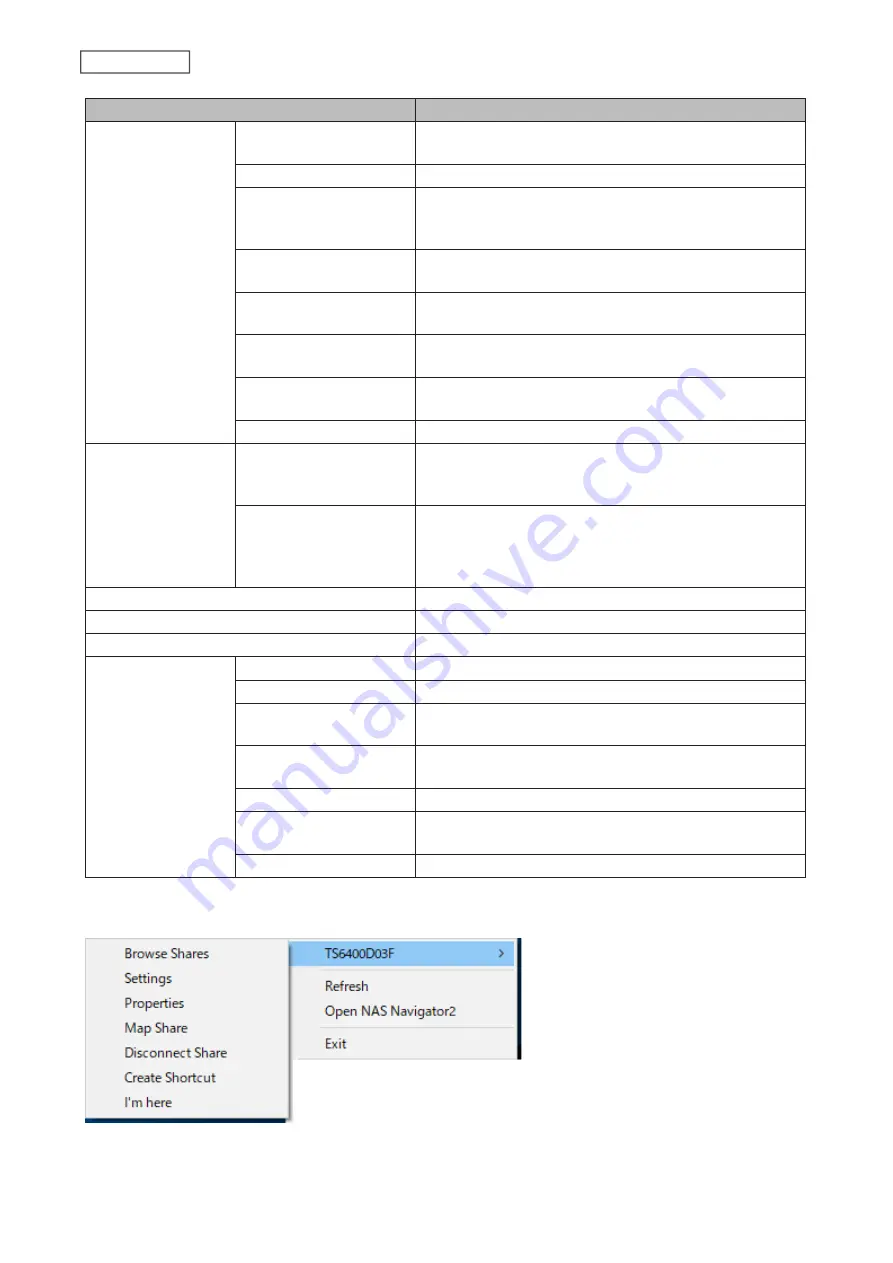
Name
Description
Menu
Map Share
*
Assigns the Buffalo NAS device’s shared folder as a network
drive.
Disconnect Share
*
Unmaps the network drive.
Map All Remote Shares to
Drive Letters
Assigns all Buffalo NAS devices’ shared folders as network
drives. This is available only when a shared folder has been
created.
Create Desktop Shortcut
*
Creates a desktop shortcut to the Buffalo NAS device’s
shared folders.
Launch NAS Navigator2
on Startup
Launches NAS Navigator2 in the system tray when Windows
boots.
Display Errors
If an error occurs, an error message will appear from the
NAS Navigator2 icon in the system tray.
Properties
*
Opens the properties page that lets you configure the
Buffalo NAS device’s IP address or open Settings.
Close
Closes NAS Navigator2.
View
View
Icons
: Displays icons.
Details
: Displays the hostname, product name, workgroup,
IP address, subnet mask, and default gateway.
Sort by
If you have multiple Buffalo NAS devices on the network,
you may choose to display them in order of hostname,
product name, workgroup, IP address, subnet mask, or
default gateway.
Browse
*
Opens the Buffalo NAS device’s shared folders.
Refresh
Searches for the Buffalo NAS devices on the network again.
I’m here
*
Causes your Buffalo NAS device to beep.
Right-click your
device’s icon to show
these menus.
Browse Shares
Opens the Buffalo NAS device’s shared folders.
Settings
Opens Settings for the Buffalo NAS device.
Properties
Opens the properties page that lets you configure the
Buffalo NAS device’s IP address or open Settings.
Map Share
Assigns the Buffalo NAS device’s shared folder as a network
drive.
Disconnect Share
Unmaps the network drive.
Create Desktop Shortcut
Creates a desktop shortcut to the Buffalo NAS device’s
shared folders.
I’m here
Causes your Buffalo NAS device to beep.
*Click on the Buffalo NAS device’s icon to display these options.
When NAS Navigator2 is closed, right-click the NAS Navigator2 icon in the system tray for the following options.
210
Chapter 9 Utilities
Summary of Contents for TeraStation 6000 Series
Page 32: ...3 Click Add Group 31 Chapter 3 File Sharing...
Page 120: ...2 Click Time Machine 119 Chapter 5 Backup...
Page 121: ...3 Click Select Backup Disk 4 Select the TeraStation then click Use Disk 120 Chapter 5 Backup...
Page 123: ...7 Time Machine will count down from 120 seconds then backup will begin 122 Chapter 5 Backup...
Page 132: ...5 Click Edit 131 Chapter 6 Remote Access...
Page 144: ...4 Click the Options tab 5 Click Edit 143 Chapter 6 Remote Access...
Page 153: ...4 Click the Options tab 152 Chapter 6 Remote Access...
Page 154: ...5 Click Edit 153 Chapter 6 Remote Access...
Page 169: ...11Click the NFS Rules tab 12Click Add 168 Chapter 7 Advanced Features...






























