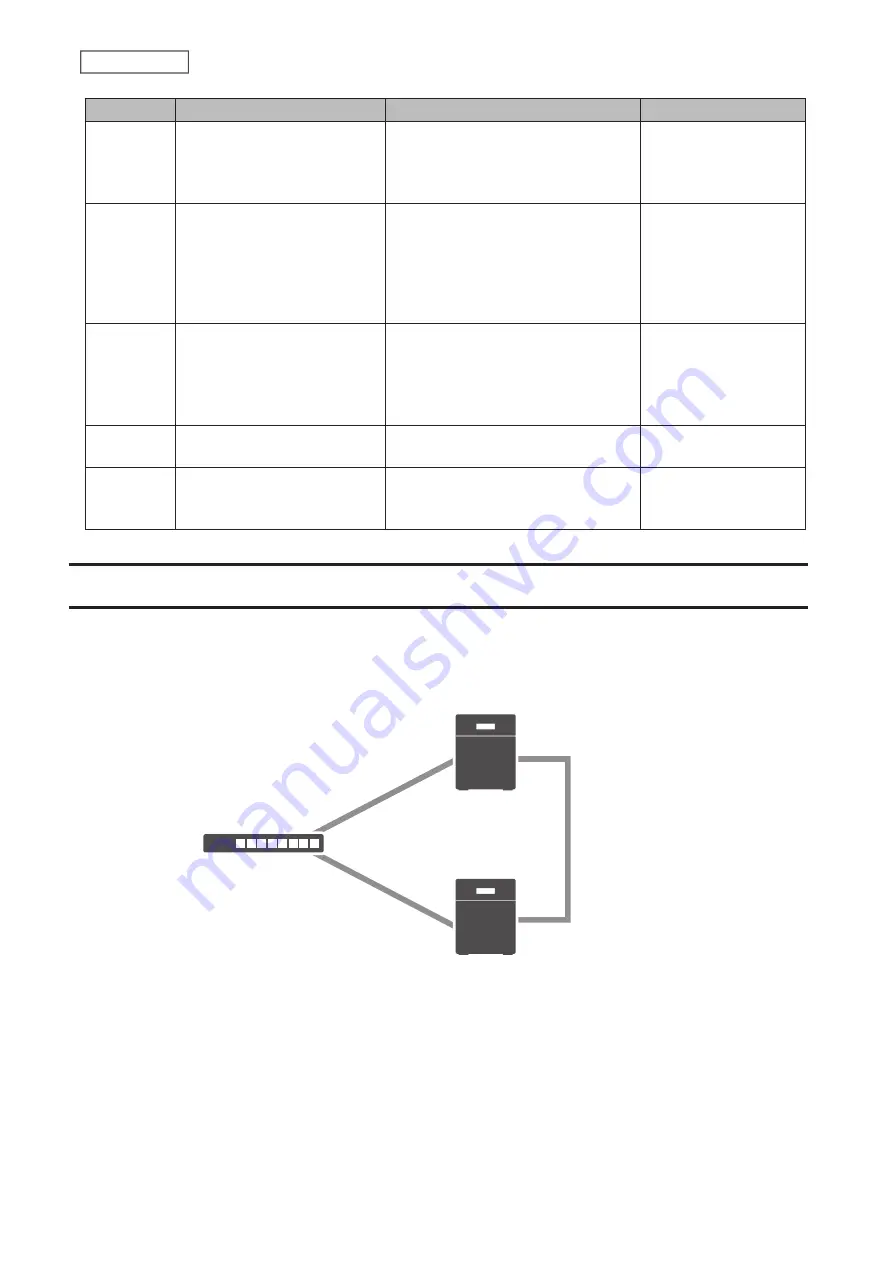
Code
Description
Corrective Action
Log Example
B104
The backup destination folders
on the backup destination
TeraStation do not exist.
Check that the backup destination
folders on the backup destination
TeraStation exist in the shared folder
list.
-
B105
The drives were not
recognized.
Check that the drives are recognized
properly in Settings. If you configure
the “usbdisk” folders for the backup
source or destinations, confirm if
these folders exist in the shared folder
list.
-
B106
The file systems of the USB
drive are not supported.
Check that the USB drive is formatted
to the compatible file systems. If you
configure the management backup in
the backup job, FAT format cannot be
used for the backup destination.
-
B107
The device files such as “/dev/
null” etc. does not exist.
Restart the TeraStation and try again.
-
B108
Credentials to access a shared
folder on the rsync-compatible
NAS device were not found.
Try adding the rsync-compatible NAS
device from the server list again.
-
Replication
Replication copies all data from a share to a share on a different TeraStation. This is an easy way to configure a
reliable system to provide data protection in the event your main TeraStation fails. To configure replication, connect
an Ethernet cable to the LAN port of each TeraStation and follow the procedure below. For best results, use static IP
addresses and a 10GbE port for connecting both replication TeraStations (source and destination).
LAN port 3
(Static IP)
LAN port 3
(Static IP)
Replication Source
Replication Destination
Network
LAN port 1
(Static IP)
LAN port 1
(Static IP)
Note:
Replication source data is copied to the replication destination folder with a differential overwrite. Any data
that is not in the replication source will be overwritten.
The following describes what can be configured as replication sources and replication destinations.
Folders Available as Replication Sources
• Shared folders on this TeraStation
103
Chapter 5 Backup
Summary of Contents for TeraStation 6000 Series
Page 32: ...3 Click Add Group 31 Chapter 3 File Sharing...
Page 120: ...2 Click Time Machine 119 Chapter 5 Backup...
Page 121: ...3 Click Select Backup Disk 4 Select the TeraStation then click Use Disk 120 Chapter 5 Backup...
Page 123: ...7 Time Machine will count down from 120 seconds then backup will begin 122 Chapter 5 Backup...
Page 132: ...5 Click Edit 131 Chapter 6 Remote Access...
Page 144: ...4 Click the Options tab 5 Click Edit 143 Chapter 6 Remote Access...
Page 153: ...4 Click the Options tab 152 Chapter 6 Remote Access...
Page 154: ...5 Click Edit 153 Chapter 6 Remote Access...
Page 169: ...11Click the NFS Rules tab 12Click Add 168 Chapter 7 Advanced Features...






























