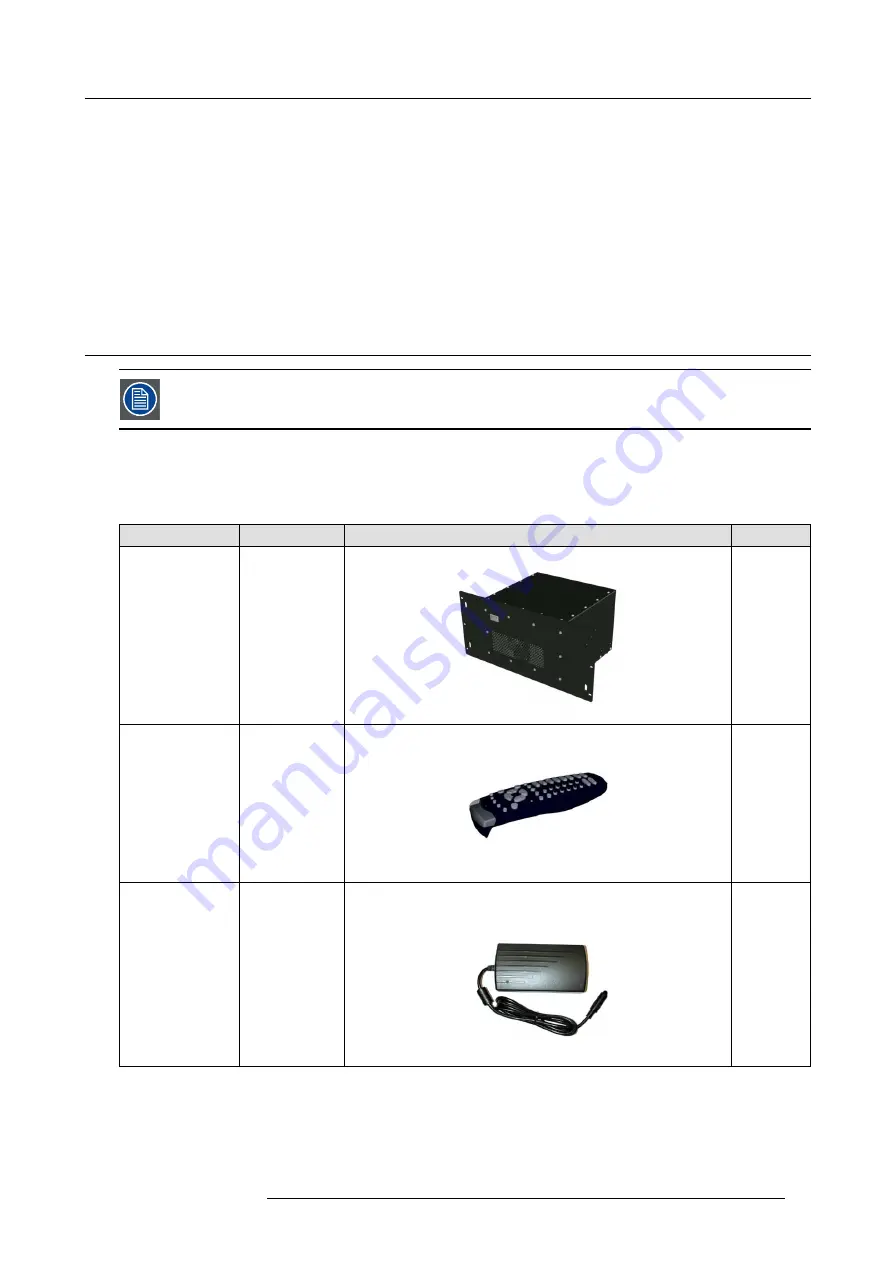
3. Packaging
3. PACKAGING
About this chapter
This chapter provides an overview of what is in the box and how to unpack.
Overview
•
•
3.1
Content
No DisplayPort cable is delivered with the kit. A good shielded DisplayPort cable is necessary for good EMI
performance. Bad DisplayPort cables cause loss of the image and the image only recovers by reconnecting
the DisplayPort cable.
What’s in the box
The items listed in the table below are delivered along with the device. Ensure that everything is present and intact. Contact your
local dealer or
Barco
if anything is missing or damaged. Never use a damaged unit (e.g. MCM-50, power cord, power adaptor,
RCU).
Description
Article number
Image
Quantity
MCM-50
R9898503
1
Remote Control Unit
(RCU) + 2 batteries
R764277K
1
12 VDC power
adaptor
B557282
1
R5909057 MCM-50 17/05/2016
13
Summary of Contents for MCM-50
Page 1: ...MCM 50 User Guide Optimized for F50 R5909057 02 17 05 2016...
Page 8: ...Table of contents 4 R5909057 MCM 50 17 05 2016...
Page 14: ...1 Safety instructions 10 R5909057 MCM 50 17 05 2016...
Page 20: ...3 Packaging 16 R5909057 MCM 50 17 05 2016...
Page 22: ...4 Facility and system requirements Image 4 1 18 R5909057 MCM 50 17 05 2016...
Page 28: ...5 Physical installation and connections 24 R5909057 MCM 50 17 05 2016...
Page 40: ...6 Setup and configuration Image 6 17 36 R5909057 MCM 50 17 05 2016...
Page 58: ...8 OSD Preferences 54 R5909057 MCM 50 17 05 2016...
Page 118: ...11 Expert operation 114 R5909057 MCM 50 17 05 2016...
Page 136: ...13 MCM 50 Tools 132 R5909057 MCM 50 17 05 2016...
Page 144: ...15 RCU Control 140 R5909057 MCM 50 17 05 2016...
















































