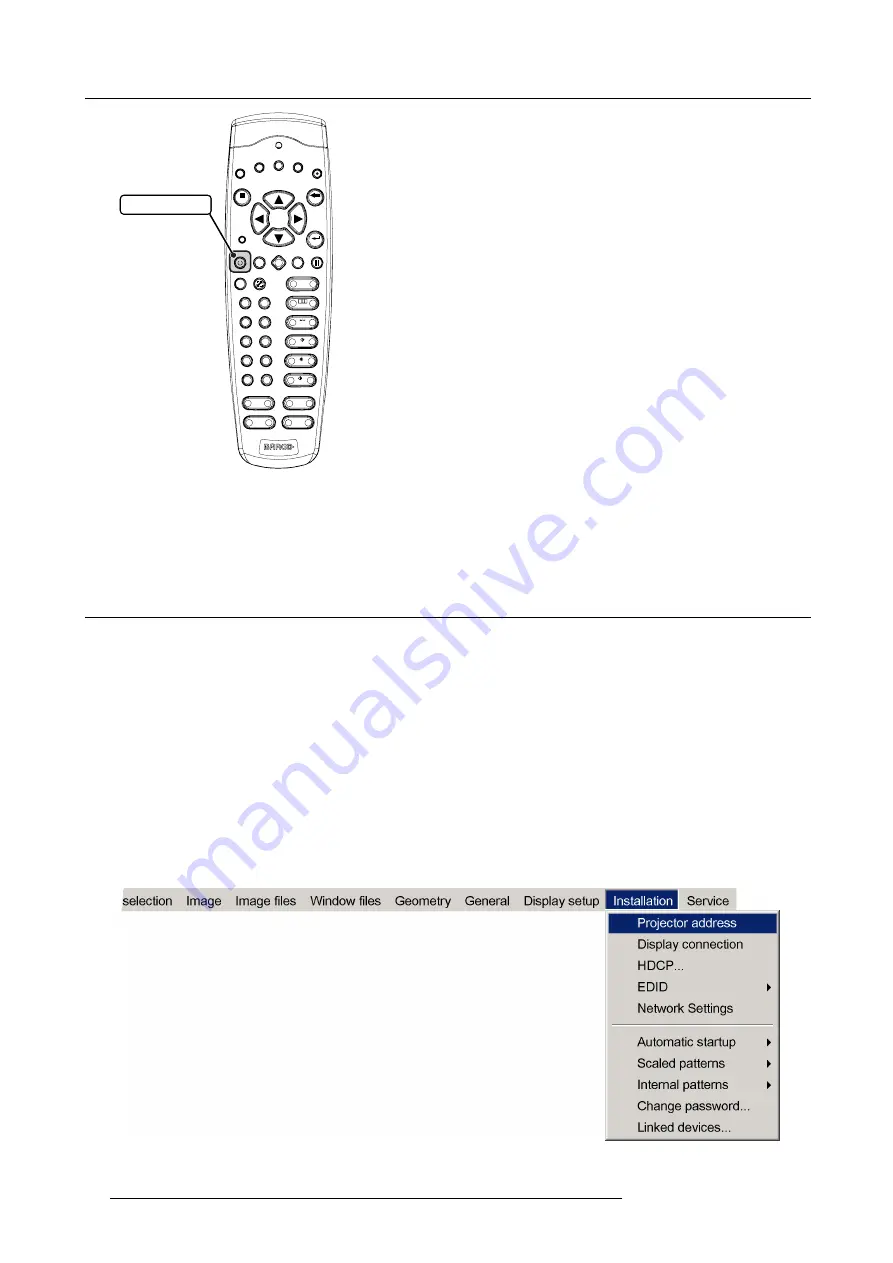
6. Setup and configuration
MENU
BACK
ENTER
1
2
+
-
+
-
+
-
+
-
+
-
3
4
5
6
7
8
9
PAUSE
AUTO IMAGE
SDI
DVI
VIDEO
RGB
S-VIDEO
PC
LOGO
PIP
0
CONTR
TINT
PHASE
COLOR
BRIGHTN
PIP
ADJUST
Standby button
Image 6-5
RCU: standby button
Switching the MCM-50 from standby to active state?
Press the standby button on the RCU (do not press longer than 1 second).
6.4
Setting the MCM-50 address
Introduction
The MCM-50 has two different IR addresses:
•
Common address.
•
Device address;
The
Common address
is typically used to address multiple MCM-50s at once or to address the device at its very
fi
rst use. By
default, the common address is set to
0
, but it can be set to
1
as well to avoid interaction with other non-Barco devices, programmed
to the same IR address.
The
Device address
is used to address one MCM-50 at a time. This address can be set in the range 0..255 (default is
1
). It must
be taken into account however that a standard RCU can only communicate with devices having their address set in the range 0..9.
The MCM-50 address and the RCU address must be set to the same value to allow communication.
Setting the MCM-50 address
1. In the OSD, navigate to
Installation > IR address...
and press
ENTER
to select.
Image 6-6
28
R5909057 MCM-50 17/05/2016
Summary of Contents for MCM-50
Page 1: ...MCM 50 User Guide Optimized for F50 R5909057 02 17 05 2016...
Page 8: ...Table of contents 4 R5909057 MCM 50 17 05 2016...
Page 14: ...1 Safety instructions 10 R5909057 MCM 50 17 05 2016...
Page 20: ...3 Packaging 16 R5909057 MCM 50 17 05 2016...
Page 22: ...4 Facility and system requirements Image 4 1 18 R5909057 MCM 50 17 05 2016...
Page 28: ...5 Physical installation and connections 24 R5909057 MCM 50 17 05 2016...
Page 40: ...6 Setup and configuration Image 6 17 36 R5909057 MCM 50 17 05 2016...
Page 58: ...8 OSD Preferences 54 R5909057 MCM 50 17 05 2016...
Page 118: ...11 Expert operation 114 R5909057 MCM 50 17 05 2016...
Page 136: ...13 MCM 50 Tools 132 R5909057 MCM 50 17 05 2016...
Page 144: ...15 RCU Control 140 R5909057 MCM 50 17 05 2016...






























