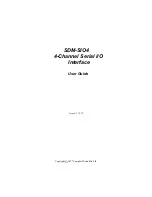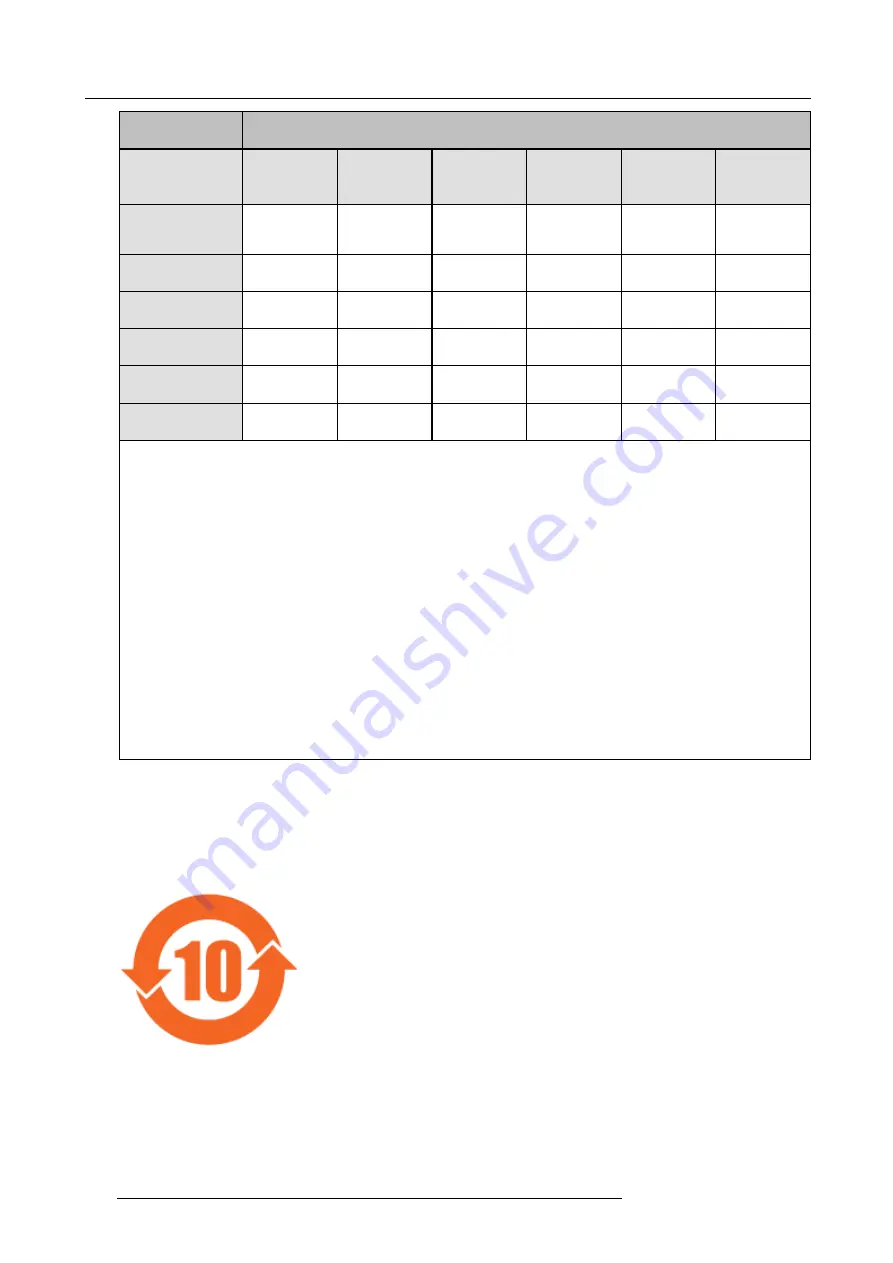
16. Environmental information
零件
项
目
(
名称
)
Component Name
有毒有害物
质
或元素
Hazardous Substances or Elements
铅
(Pb)
汞
(Hg)
镉
(Cd)
六
价
铬
(Cr6+)
多
溴联
苯
(PBB)
多
溴
二苯
醚
(PBDE)
印制
电
路配件
Printed Circuit
Assemblies
x
0
x
0
0
0
电
(
线
)
缆
Cables
x
0
x
0
0
0
底架
Chassis
x
0
x
0
0
0
电
源供
应
器
Power Supply Unit
x
0
x
0
0
0
文件
说
明
书
Paper Manuals
0
0
0
0
0
0
光
盘说
明
书
CD Manual
0
0
0
0
0
0
本表格依据
SJ/T 11364
的
规
定
编
制
This table is prepared in accordance with the provisions of SJ/T 11364.
O:
表示
该
有毒有害物
质
在
该
部件所有均
质
材料中的含量均在
GB/T 26572
标
准
规
定的限量要求以下
.
O: Indicates that this toxic or hazardous substance contained in all of the homogeneous materials for this part is below the limit
requirement in GB/T 26572.
X:
表示
该
有毒有害物
质
至少在
该
部件的某一均
质
材料中的含量超出
GB/T 26572
标
准
规
定的限量要求
.
X: Indicates that this toxic or hazardous substance contained in at least one of the homogeneous materials used for this part
is above the limit requirement in GB/T 26572.
在中国大
陆销
售的相
应电
子信息
产
品(
EIP
)都必
须
遵照中国大
陆
《
电
子
电
气
产
品有害物
质
限制使用
标识
要求》
标
准
贴
上
环
保使用期
限(
EFUP
)
标签
。
Barco
产
品所采用的
EFUP
标签
(
请
参
阅实
例,徽
标
内部的
编
号使用于指定
产
品)基于中国大
陆
的《
电
子信息
产
品
环
保使用期限通
则
》
标
准。
All Electronic Information Products (EIP) that are sold within Chinese Mainland must comply with the “Marking for the restriction of
the use of hazardous substances in electrical and electronic product” of Chinese Mainland, marked with the Environmental Friendly
Use Period (EFUP) logo. The number inside the EFUP logo that Barco uses (please refer to the photo) is based on the “General
guidelines of environment-friendly use period of electronic information products” of Chinese Mainland.
Image 16-1
142
R5909057 MCM-50 17/05/2016
Summary of Contents for MCM-50
Page 1: ...MCM 50 User Guide Optimized for F50 R5909057 02 17 05 2016...
Page 8: ...Table of contents 4 R5909057 MCM 50 17 05 2016...
Page 14: ...1 Safety instructions 10 R5909057 MCM 50 17 05 2016...
Page 20: ...3 Packaging 16 R5909057 MCM 50 17 05 2016...
Page 22: ...4 Facility and system requirements Image 4 1 18 R5909057 MCM 50 17 05 2016...
Page 28: ...5 Physical installation and connections 24 R5909057 MCM 50 17 05 2016...
Page 40: ...6 Setup and configuration Image 6 17 36 R5909057 MCM 50 17 05 2016...
Page 58: ...8 OSD Preferences 54 R5909057 MCM 50 17 05 2016...
Page 118: ...11 Expert operation 114 R5909057 MCM 50 17 05 2016...
Page 136: ...13 MCM 50 Tools 132 R5909057 MCM 50 17 05 2016...
Page 144: ...15 RCU Control 140 R5909057 MCM 50 17 05 2016...