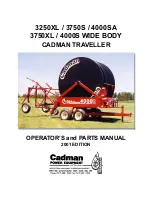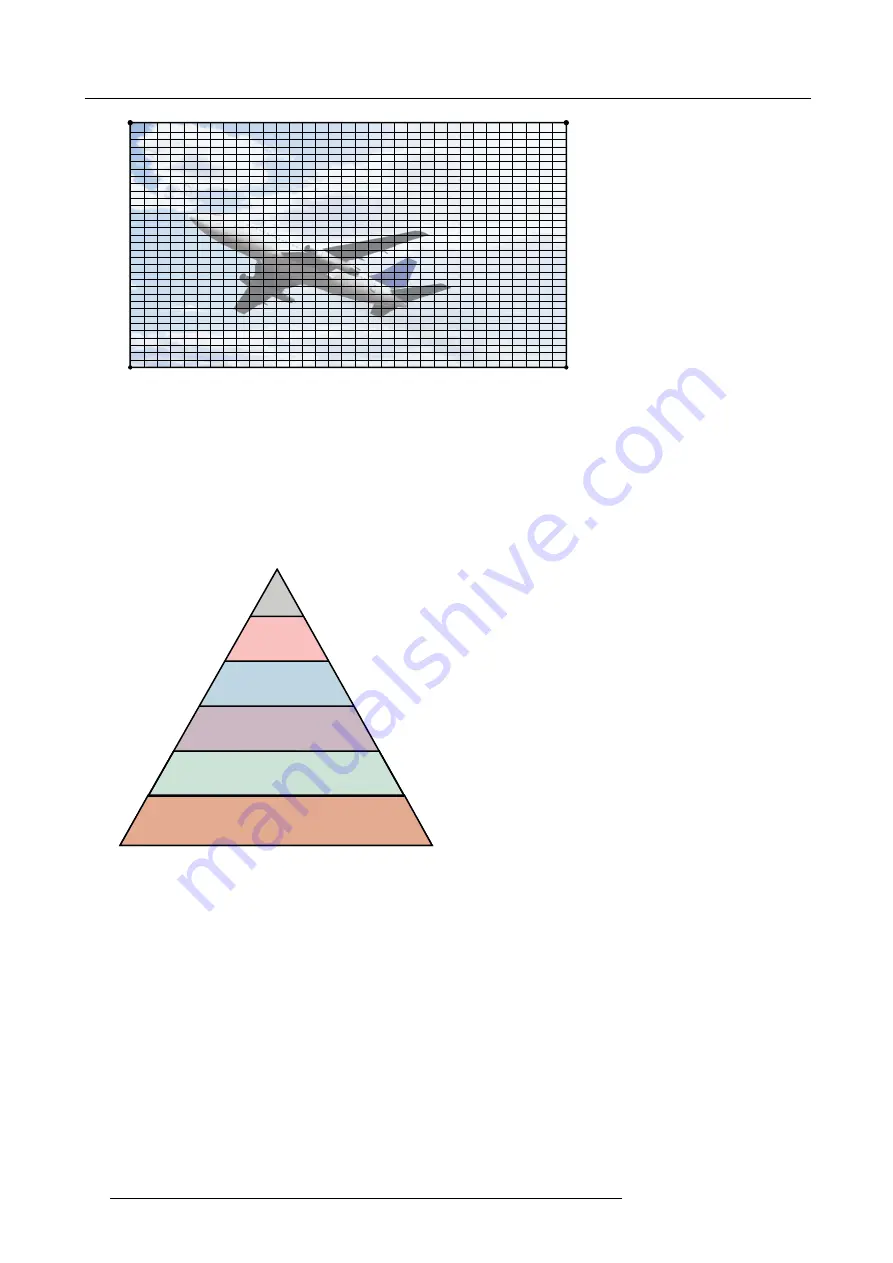
10. Advanced operation
0
1
2
3
4
5
6
7
8
9
10
11
12
13
14
15
16
17
18
19
20
21
22
23
24
25
26
27
28
29
30
31
32
0
2
1
3
4
6
5
7
8
10
9
11 12
14
13
15 16
18
17
19 20
22
21
23 24
26
25
27 28
30
29
31 32
Image 10-1
SIM 10: 33 x 33 regions in an image
Geometry adjustment is divided in
six modes
:
•
2 x 2 (highest mode);
•
3 x 3;
•
5 x 5;
•
9 x 9;
•
17 x 17;
•
33 x 33 (lowest mode).
The six modes represent
21 levels
, each level representing its own group of
anchor points
.
Level 2 Level 3
Level 7
Level 8
Level 9
Level 4
Level 5
Level 6
Level 10
Level 11 Level 12 Level 13
Level 16
Level 14
Level 15
Level 17 Level 18
Level 19
Level 20
Level 21
Level 1
2 x 2
3 x 3
5 x 5
9 x 9
17 x 17
33 x 33
Image 10-2
Level hierarchy
The
hierarchy
of these levels is very important: each level interacts with all lower levels. Adjusting a point on a certain level affects
the points in all or some of the lower levels. The impact depends on the level itself. Therefore it is important to adjust the geometry
starting from level one and going down to lower levels as required. In practice it will not be needed to adjust the anchor points of
levels 7 and lower.
In 2 x 2 mode, we only have one level, including all four (2 x 2) anchor points, being the image corners. This mode is especially
used to correct horizontal and vertical keystone.
66
R5909057 MCM-50 17/05/2016
Summary of Contents for MCM-50
Page 1: ...MCM 50 User Guide Optimized for F50 R5909057 02 17 05 2016...
Page 8: ...Table of contents 4 R5909057 MCM 50 17 05 2016...
Page 14: ...1 Safety instructions 10 R5909057 MCM 50 17 05 2016...
Page 20: ...3 Packaging 16 R5909057 MCM 50 17 05 2016...
Page 22: ...4 Facility and system requirements Image 4 1 18 R5909057 MCM 50 17 05 2016...
Page 28: ...5 Physical installation and connections 24 R5909057 MCM 50 17 05 2016...
Page 40: ...6 Setup and configuration Image 6 17 36 R5909057 MCM 50 17 05 2016...
Page 58: ...8 OSD Preferences 54 R5909057 MCM 50 17 05 2016...
Page 118: ...11 Expert operation 114 R5909057 MCM 50 17 05 2016...
Page 136: ...13 MCM 50 Tools 132 R5909057 MCM 50 17 05 2016...
Page 144: ...15 RCU Control 140 R5909057 MCM 50 17 05 2016...