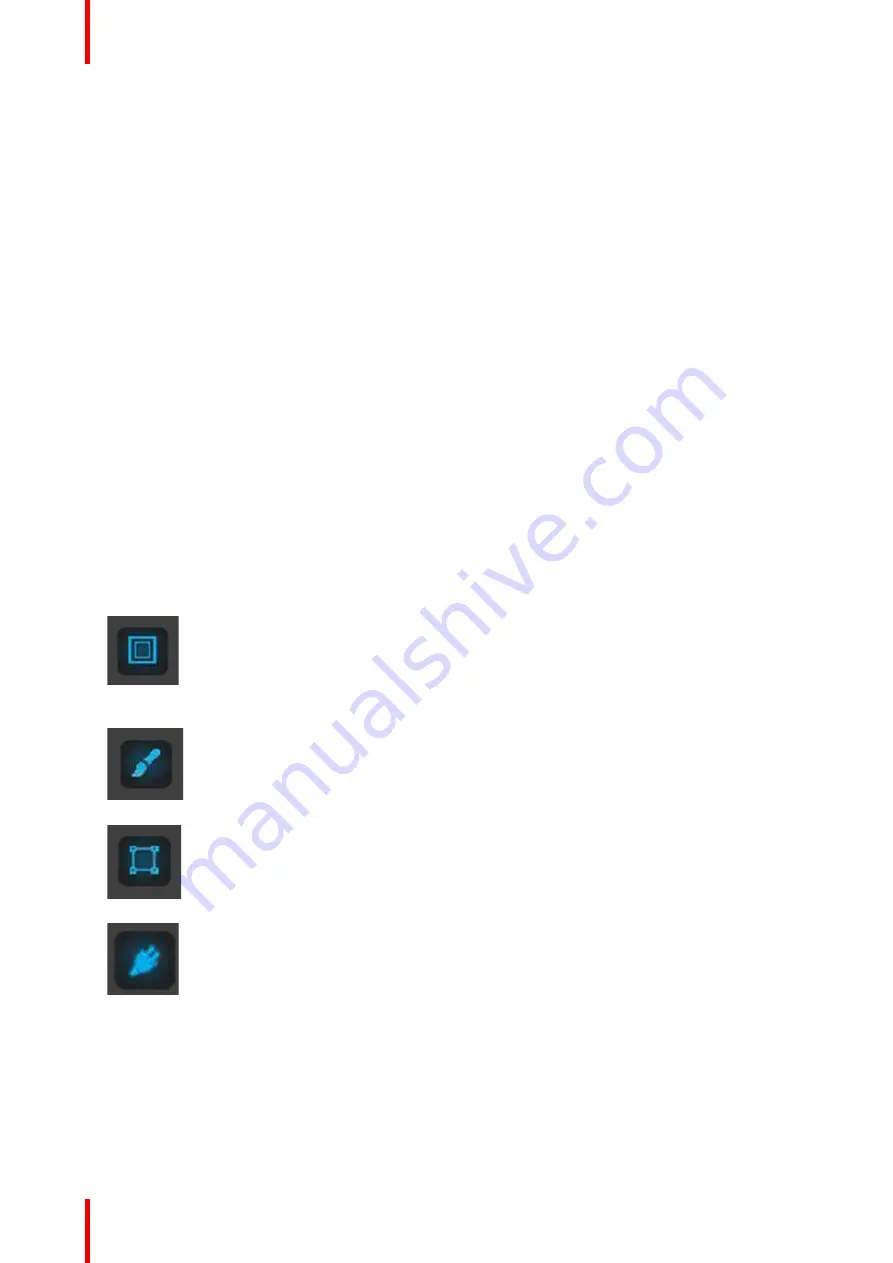
R5905948 /12
Event Master Devices
290
Each of the settings will allow for different size input / still and destination sources from the Input Resource tab
covered in the Programming Section below.
Some examples of the scaling capacity limitations include:
•
2K = Up to 2048×1080p60 or WUXGA (1920×1200p60)
•
DL = Up to 2560×1600p60 or 3840×1200p60
•
4K = UHD (3840×2160p60), 4K-DCI (4096×2160p60) or 7680×1200p60
•
8L = 8192×2160p60 or 16384x1080p60.
These examples are capable for backgrounds and screen destinations.
4.
Select the Aux Scaling:
Aux Scaling defines how the input image is scaled/displayed inside the auxiliary destination. The default
setting is "All." The other two choices are "Center Cut" or "Custom."
•
All
scales the entire image to fit within the horizontal and vertical resolution of the Aux destination's output.
If the image has an aspect ratio that differs from that of the Aux destination, the image will appear either
letter-boxed (black bars at the top and bottom of the image) or pillar-boxed (black bars at the left and right
of the image).
•
Center Cut
, if the input image aspect ratio differs from that of the Aux destination, scales the center portion
of that image to fit within the horizontal and vertical resolution of the destination's output. If the input image
has the same aspect ratio as the Aux destination, the entire image is scaled to fit the vertical and horizontal
resolution of the destination, showing the entire image.
•
Custom
scales the input image as if it is inside a "single" (non-mixing) layer. The window size and position,
source size (zoom), and edge masking of the image can all be adjusted in this mode.
(Optional) Adjust Destination Parameters part 2 > Output Tab
From this menu you can:
1.
See the output canvas (raster) size used for the Aux.
2.
Choose more actions in sub tabs:
•
Position:
-
Enable Test Patterns with raster box and enable diagonal motion
-
Define the Area of interest (AOI).
•
Color:
-
Perform color adjustments.
•
Timing:
-
Read the timing parameters associated with the selected format.
•
Connector Settings:
-
Select SDI type and SMPTE standards.
-
Select Color/Sample/Bit, Color Space, Colorimetry, and Gamma Fx settings.
-
Turn HDCP mode On/Off (not applicable for SDI).
-
Adjust the Connector Mapping from Horizontal to Vertical or Grid.
(Optional) Adjust Destination Parameters part 3 > Wide Tab
No wide-screen adjustments are available for Aux Destinations.
Summary of Contents for Event Master E2 Series
Page 1: ...ENABLING BRIGHT OUTCOMES User s Guide Event Master Devices...
Page 12: ...R5905948 12 Event Master Devices 12...
Page 24: ...R5905948 12 Event Master Devices 24 Safety...
Page 52: ...R5905948 12 Event Master Devices 52 General...
Page 82: ...R5905948 12 Event Master Devices 82 Hardware orientation...
Page 102: ...R5905948 12 Event Master Devices 102 Front Panel Menu orientation...
Page 272: ...R5905948 12 Event Master Devices 272 Image 6 137 EM GUI orientation...
Page 304: ...R5905948 12 Event Master Devices 304 Updating firmware...
Page 326: ...R5905948 12 Event Master Devices 326 Image 9 28 General operation example...
Page 382: ...R5905948 12 Event Master Devices 382 Preventive maintenance actions...
Page 444: ...R5905948 12 Event Master Devices 444 E2 Maintenance...
Page 528: ...R5905948 12 Event Master Devices 528 EC 200 EC 210 Maintenance...
Page 569: ...569 R5905948 12 Event Master Devices Troubleshooting C...
Page 572: ...R5905948 12 Event Master Devices 572 Troubleshooting...






























