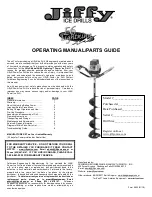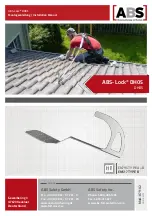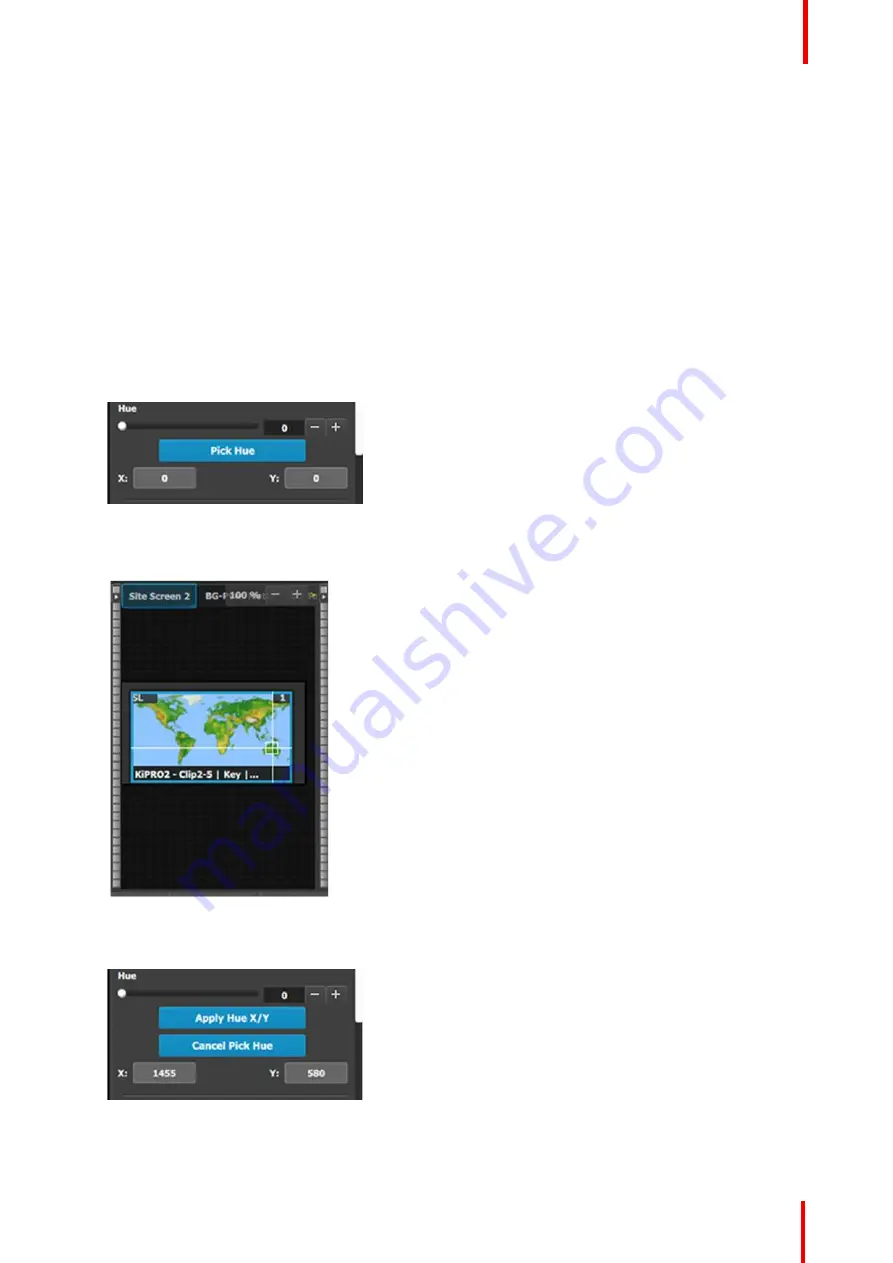
R5905948 /12
Event Master Devices
225
•
Range: 0 to 100
•
Default: 5
Saturation Gain:
This defines the transition along the
saturation axis between keying off and keying on.
•
Range: 0 to 100
•
Default: 5
Reset:
Press to return all hue, clip, gain, and opacity
settings to their default values.
Pick Hue
The Pick Hue button allows the user to pick and apply a selected hue from any single Layer.
1.
Click on the
Pick Hue
button.
Clicking on the Pick Hue button for a Layer places a crosshair on the Layer in Preview in the Programming
Diagram area.
Image 6-87: The Pick Hue button
2.
Click and drag the crosshair to the area above the desired hue.
The user can move the crosshair using either the cursor or the X and Y edit boxes.
Image 6-88: Crosshairs
3.
Complete the operation by clicking on the
Apply Hue X/Y
button, or cancel the operation by clicking on the
Cancel Pick Hue button.
Image 6-89: Apply Hue or Cancel
Summary of Contents for Event Master E2 Series
Page 1: ...ENABLING BRIGHT OUTCOMES User s Guide Event Master Devices...
Page 12: ...R5905948 12 Event Master Devices 12...
Page 24: ...R5905948 12 Event Master Devices 24 Safety...
Page 52: ...R5905948 12 Event Master Devices 52 General...
Page 82: ...R5905948 12 Event Master Devices 82 Hardware orientation...
Page 102: ...R5905948 12 Event Master Devices 102 Front Panel Menu orientation...
Page 272: ...R5905948 12 Event Master Devices 272 Image 6 137 EM GUI orientation...
Page 304: ...R5905948 12 Event Master Devices 304 Updating firmware...
Page 326: ...R5905948 12 Event Master Devices 326 Image 9 28 General operation example...
Page 382: ...R5905948 12 Event Master Devices 382 Preventive maintenance actions...
Page 444: ...R5905948 12 Event Master Devices 444 E2 Maintenance...
Page 528: ...R5905948 12 Event Master Devices 528 EC 200 EC 210 Maintenance...
Page 569: ...569 R5905948 12 Event Master Devices Troubleshooting C...
Page 572: ...R5905948 12 Event Master Devices 572 Troubleshooting...