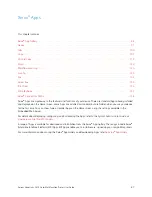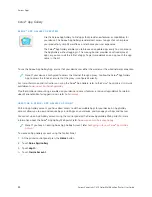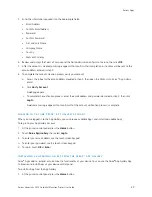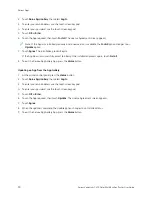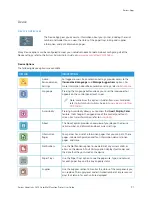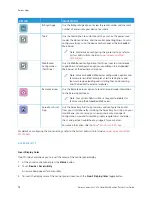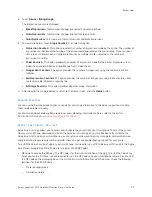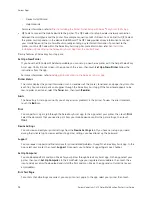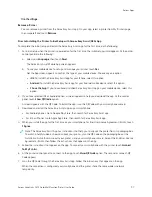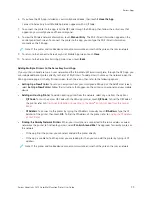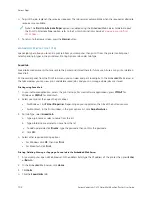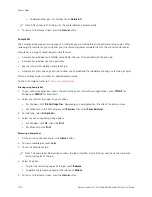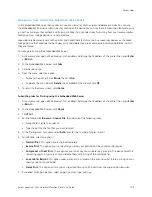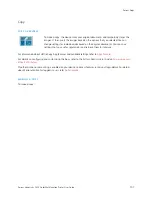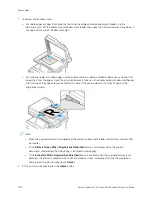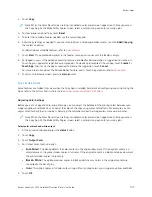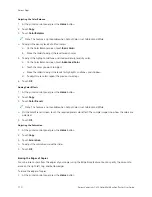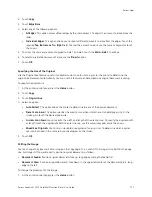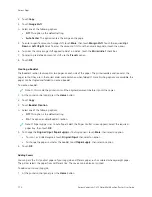6.
If you have the XEA app installed on your smartphone already, then touch II H
Haavvee tthhee A
Apppp.
Connect to Xerox Easy Assist Mobile App screen appears with a QR Code.
7.
To connect the printer to the app, scan the QR Code through the XEA app, then follow the instructions that
appear on your smartphone and the control panel.
8.
To view the Wireless network information, touch M
Maannuuaall EEnnttrryy. The Wi-Fi Direct information appear on the
control panel touchscreen. To connect the printer to the app, you can type the Wi-Fi Direct information
manually on the XEA app.
Note: If the printer and mobile device cannot communicate, ensure that they are on the same network.
9.
To return to the Connect to Xerox Easy Assist Mobile App screen, touch C
Clloossee.
10.
To return to the Xerox Easy Assist App main screen, touch B
Baacckk.
Adding Multiple Printers to the Xerox Easy Assist App
If your printer is already set up on your network and the Initial Setup Wizard is complete, through the XEA app, you
can include additional printers directly to the list of My Printers. To add printers that are on the network, open the
XEA app Home page. On the My Printers screen, touch the ++ icon, then refer to the following options:
• SSeettttiinngg U
Upp aa N
Neew
w PPrriinntteerr: To set up a new printer from your smartphone XEA app, at the Add Printer screen,
select SSeett U
Upp aa N
Neew
w PPrriinntteerr. Follow the instructions that appear on the printer control panel and your mobile
device.
• A
Addddiinngg aann EExxiissttiinngg PPrriinntteerr: To add an existing printer from the network, select any one from the options:
–
Q
QRR C
Cooddee: To scan the printer QR Code with the XEA app scanner, touch Q
QRR C
Cooddee. To find the QR Code of
the printer, refer to
After Initial Installation: Connecting to the Xerox
Easy Assist App from the Control
.
–
IIPP A
Addddrreessss: To connect to the printer by typing the IP Address manually, touch IIPP A
Addddrreessss. Type the IP
Address of the printer, then touch O
OKK. To find the IP Address of the printer, refer to
.
• FFiinnddiinngg tthhee N
Neeaarrbbyy N
Neettw
woorrkk PPrriinntteerrss: When your smartphone is connected to the same wireless or wired
network as the printer, to find nearby printers, select PPrriinntteerrss A
Arroouunndd M
Mee. The app looks for nearby printers on
the network:
–
If the app finds the printer, you can select and add the printer directly.
–
If the app is unable to find the printer you are looking for, then you can add the printer by typing its IP
address.
Note: If the printer and mobile device cannot communicate, ensure that they are on the same network.
Xerox
®
VersaLink
®
C415 Color Multifunction Printer User Guide
99
Содержание VersaLink C415
Страница 1: ...VERSION 1 0 JULY 2023 702P08981 Xerox VersaLink C415 Color Multifunction Printer User Guide...
Страница 4: ...4 Xerox VersaLink C415 Color Multifunction Printer User Guide...
Страница 220: ...220 Xerox VersaLink C415 Color Multifunction Printer User Guide Paper and Media...
Страница 246: ...246 Xerox VersaLink C415 Color Multifunction Printer User Guide Maintenance...
Страница 320: ...320 Xerox VersaLink C415 Color Multifunction Printer User Guide Recycling and Disposal...
Страница 321: ...Xerox VersaLink C415 Color Multifunction Printer User Guide 321 Apps Features This appendix contains Apps Features 322...
Страница 322: ...Apps Features 322 Xerox VersaLink C415 Color Multifunction Printer User Guide Apps Features...
Страница 335: ......
Страница 336: ......