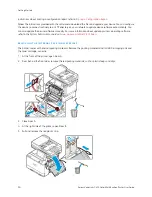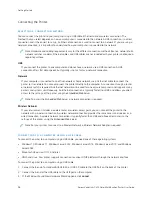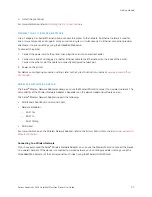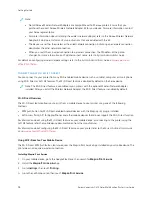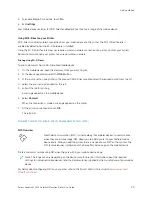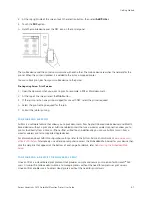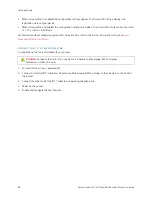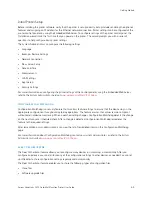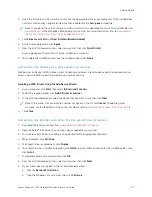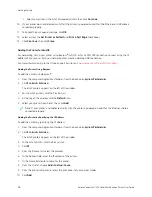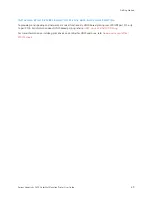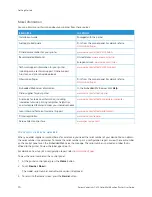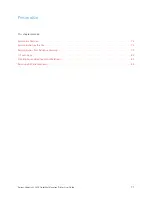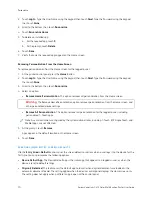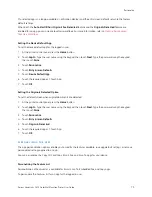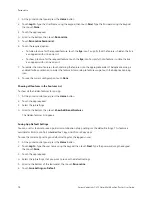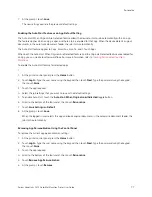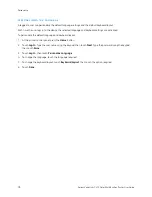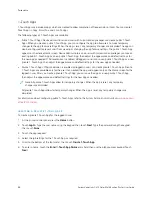4.
Insert the
Software and Documentation disc
into the appropriate drive on your computer. If the installer does
not start automatically, navigate to the drive, then double-click the SSeettuupp..eexxee installer file.
Note: If you do not have the
Software and Documentation disc
, download the Smart Start installer file from
or the Embedded Web Server of your printer. For more information, refer to
the Print and Scan Drivers from the Embedded Web Server
5.
Click XXeerrooxx SSm
maarrtt SSttaarrtt —
— D
Drriivveerr IInnssttaalllleerr ((RReeccoom
mm
meennddeedd)).
6.
At the License Agreement, click A
Aggrreeee.
7.
From the list of discovered printers, select your printer, then click Q
Quuiicckk IInnssttaallll.
A message appears that confirms that the installation is successful.
8.
To complete the installation and close the Installer window, click D
Doonnee.
I N S TA L L I N G T H E P R I N T E R A S A W E B S E RV I C E O N D E V I C E S
Web Services on Devices (WSD) allows a client to discover and access a remote device and its associated services
across a network. WSD supports device discovery, control, and use.
Installing a WSD Printer Using the Add Device Wizard
1.
At your computer, click SSttaarrtt, then select PPrriinntteerrss aanndd SSccaannnneerrss.
2.
To add the required printer, click A
Adddd aa PPrriinntteerr oorr SSccaannnneerr.
3.
In the list of available devices, select the device that you want to use, then click N
Neexxtt.
Note: If the printer that you want to use does not appear in the list, click C
Caanncceell. To add the printer
manually, use the IP address of the printer. For details, refer to
Installing the Windows Print Driver .zip File
4.
Click C
Clloossee.
I N S TA L L I N G T H E D R I V E R S A N D U T I L I T I E S FO R M A C I N TO S H O S ( M A C O S )
1.
Download the latest print driver from
www.xerox.com/office/VLC415support
2.
Open the Xerox
®
Print Drivers 5.xx.x.dmg or .pkg as needed for your printer.
3.
To run Xerox
®
Print Drivers 5.xx.x.dmg or .pkg, double-click the appropriate file name.
4.
When prompted, click C
Coonnttiinnuuee.
5.
To accept the license agreement, click II A
Aggrreeee.
6.
To accept the current installation location, click IInnssttaallll, or select another location for the installation files, then
click IInnssttaallll.
7.
If prompted, enter your password, then click O
OKK.
8.
From the list of discovered printers, select your printer, then click N
Neexxtt.
9.
If your printer does not appear in the list of discovered printers:
a. Click the N
Neettw
woorrkk PPrriinntteerr IIccoonn.
b. Type the IP address of your printer, then click C
Coonnttiinnuuee.
Xerox
®
VersaLink
®
C415 Color Multifunction Printer User Guide
67
Содержание VersaLink C415
Страница 1: ...VERSION 1 0 JULY 2023 702P08981 Xerox VersaLink C415 Color Multifunction Printer User Guide...
Страница 4: ...4 Xerox VersaLink C415 Color Multifunction Printer User Guide...
Страница 220: ...220 Xerox VersaLink C415 Color Multifunction Printer User Guide Paper and Media...
Страница 246: ...246 Xerox VersaLink C415 Color Multifunction Printer User Guide Maintenance...
Страница 320: ...320 Xerox VersaLink C415 Color Multifunction Printer User Guide Recycling and Disposal...
Страница 321: ...Xerox VersaLink C415 Color Multifunction Printer User Guide 321 Apps Features This appendix contains Apps Features 322...
Страница 322: ...Apps Features 322 Xerox VersaLink C415 Color Multifunction Printer User Guide Apps Features...
Страница 335: ......
Страница 336: ......