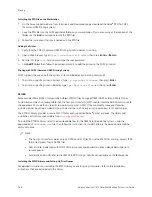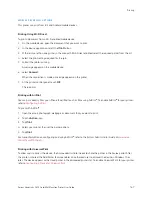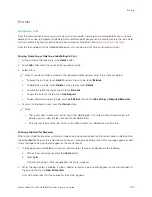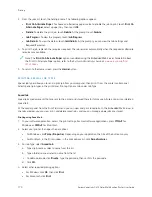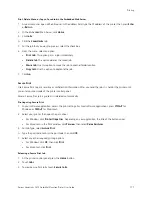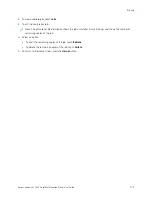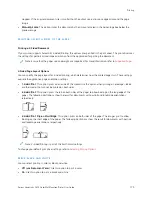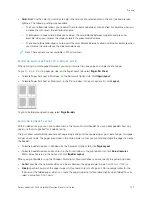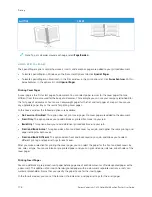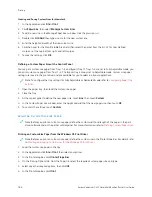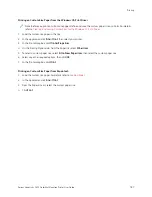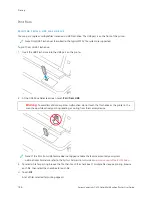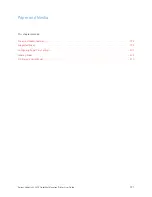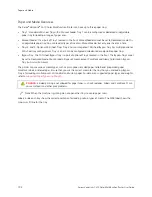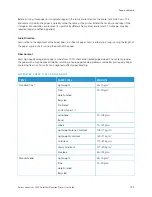P R I N T I N G A N N O TAT I O N S FO R W I N D O W S
An annotation is special-purpose text or an image that you can print across one or more pages. You can preview
annotations in the Annotations Preview pane.
The annotations setup for your print job
Note:
• This feature is available only on a Windows computer printing to a network printer.
• Not all options listed are supported on all printers. Some options apply only to a specific printer model,
configuration, operating system, or print driver type.
appears in the Annotations summary list. From this list, you can select an annotation to edit or delete.
To print an annotation:
1.
In the print driver, click the D
Dooccuum
meenntt O
Oppttiioonnss tab.
2.
Click the A
Annnnoottaattiioonnss tab.
3.
To add a text annotation, click A
Adddd C
Coom
mm
meenntt. Enter the text in the field, select the required settings, then click
O
OKK.
4.
For a date or time stamp, click A
Adddd TTiim
mee SSttaam
mpp. Specify the date and time option, select the required settings,
then click O
OKK.
5.
To add a picture annotation, click A
Adddd PPiiccttuurree. To locate the picture, click the B
Brroow
wssee icon. Select the required
settings, then click O
OKK.
6.
For each annotation, the following options are available:
• To specify the font, click the FFoonntt button.
• For a picture annotation, select the scaling option that specifies the size of the picture in relation to the
original image. Use the arrows to scale the image in increments of 1%.
• To define the angle of the annotation on the page, specify the position option. Or, to rotate the annotation
left or right by increments of 1, use the arrows.
• To define the location of the annotation on the page, specify the position option. Or, to move the
annotation in each direction in increments of 1, use the arrows.
• To adjust the transparency of the annotation, move the slider. To increase transparency, move the slider to
the right, or to decrease transparency, move the slider to the left.
• For Layering, select an option:
–
PPrriinntt iinn B
Baacckkggrroouunndd: This option prints the annotation behind the text and graphics in the document.
–
PPrriinntt iinn FFoorreeggrroouunndd: This option prints the annotation over the text and graphics in the document.
• For Pages, select the pages to print the annotation:
–
PPrriinntt oonn A
Allll PPaaggeess: This option prints the annotation on all pages of your document.
–
PPrriinntt oonn PPaaggee 11 O
Onnllyy: This option prints the annotation only on the first page of the document.
7.
To save the annotation, click the SSaavvee A
Annnnoottaattiioonn icon.
8.
To load a previously saved annotation, click the LLooaadd A
Annnnoottaattiioonn icon.
180
Xerox
®
VersaLink
®
C415 Color Multifunction Printer User Guide
Содержание VersaLink C415
Страница 1: ...VERSION 1 0 JULY 2023 702P08981 Xerox VersaLink C415 Color Multifunction Printer User Guide...
Страница 4: ...4 Xerox VersaLink C415 Color Multifunction Printer User Guide...
Страница 220: ...220 Xerox VersaLink C415 Color Multifunction Printer User Guide Paper and Media...
Страница 246: ...246 Xerox VersaLink C415 Color Multifunction Printer User Guide Maintenance...
Страница 320: ...320 Xerox VersaLink C415 Color Multifunction Printer User Guide Recycling and Disposal...
Страница 321: ...Xerox VersaLink C415 Color Multifunction Printer User Guide 321 Apps Features This appendix contains Apps Features 322...
Страница 322: ...Apps Features 322 Xerox VersaLink C415 Color Multifunction Printer User Guide Apps Features...
Страница 335: ......
Страница 336: ......