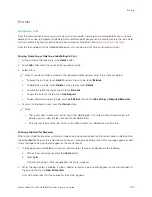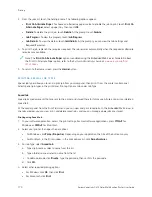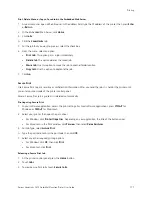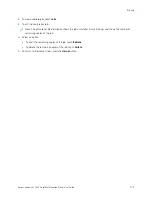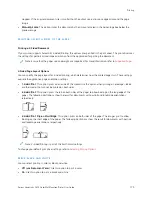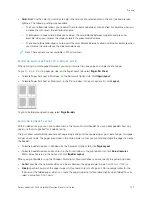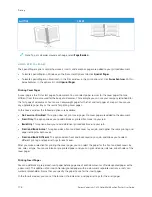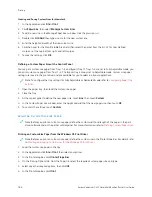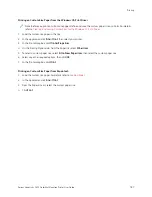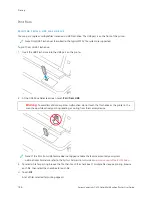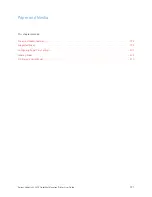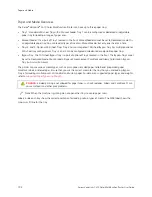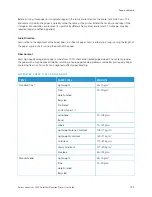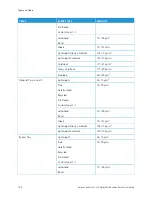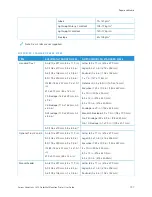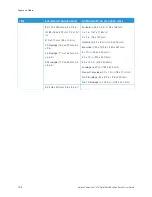• PPrriinntt IID
D iinn M
Maarrggiinnss -- A
Allll PPaaggeess: This option prints the job identification in the top-left margin on every page of
the document.
Printing Mirror Images
If the PostScript driver is installed, you can print pages as a mirror image. Images mirror left to right when printed.
Job Notification for Windows
You can select to be notified when your job finishes printing. A message appears on your computer screen with the
name of the job and the name of the printer where it was printed.
Note: This feature is only available on a Windows computer that is printing to a network printer.
The following options are available:
• N
Noottiiffyy ffoorr C
Coom
mpplleetteedd JJoobbss: This option provides a notification when the job has completed.
• N
Noottiiffyy ffoorr C
Coom
mpplleetteedd,, bbuutt A
Alltteerreedd JJoobbss: This option provides a notification on all jobs that completed with
restrictions.
• N
Noottiiffyy ffoorr FFaaiilleedd oorr C
Caanncceelleedd JJoobbss: This option provides notification of all jobs that failed to print or were
canceled.
• PPllaayy A
Alleerrtt TToonnee: This option sounds an alert tone when a notification appears.
Document Encryption for Windows Print Jobs
You can select encryption for your print job. The print file is encrypted before it is transmitted to the printer. The
print file is decrypted before it is printed.
This feature is available only when Document Encryption is set to Manually Encrypt Documents in the printer
properties of the printer. For details, refer to
Setting Encryption Defaults in Windows
.
Note: This feature is available on a Windows computer that is printing to a network printer. It applies to the
PostScript and PCL print drivers.
Setting Encryption Defaults in Windows
1.
Navigate to the list of printers on your computer:
• For Windows Server 2012 and later, click SSttaarrtt >> SSeettttiinnggss >> PPrriinntteerrss.
• For Windows 10, click the Windows SSttaarrtt >> SSeettttiinnggss >> D
Deevviicceess >> PPrriinntteerrss &
& SSccaannnneerrss.
• For Windows 11 and later, click SSttaarrtt >> SSeettttiinnggss >> B
Blluueettooootthh &
& ddeevviicceess >> PPrriinntteerrss &
& ssccaannnneerrss.
Note: If the Control Panel icon does not appear on the desktop, right-click the desktop, then select
PPeerrssoonnaalliizzee. Select C
Coonnttrrooll PPaanneell H
Hoom
mee >> D
Deevviicceess aanndd PPrriinntteerrss.
2.
For your printer, select PPrriinnttiinngg pprrooppeerrttiieess:
• For Windows Server 2012 and later, right-click the icon for your printer, then click PPrriinntteerr pprrooppeerrttiieess.
• For Windows 10, click the icon for your printer, then click M
Maannaaggee >> PPrriinntteerr pprrooppeerrttiieess.
• For Windows 11 and later, click the icon for your printer, then click PPrriinnttiinngg pprreeffeerreenncceess.
Xerox
®
VersaLink
®
C415 Color Multifunction Printer User Guide
183
Содержание VersaLink C415
Страница 1: ...VERSION 1 0 JULY 2023 702P08981 Xerox VersaLink C415 Color Multifunction Printer User Guide...
Страница 4: ...4 Xerox VersaLink C415 Color Multifunction Printer User Guide...
Страница 220: ...220 Xerox VersaLink C415 Color Multifunction Printer User Guide Paper and Media...
Страница 246: ...246 Xerox VersaLink C415 Color Multifunction Printer User Guide Maintenance...
Страница 320: ...320 Xerox VersaLink C415 Color Multifunction Printer User Guide Recycling and Disposal...
Страница 321: ...Xerox VersaLink C415 Color Multifunction Printer User Guide 321 Apps Features This appendix contains Apps Features 322...
Страница 322: ...Apps Features 322 Xerox VersaLink C415 Color Multifunction Printer User Guide Apps Features...
Страница 335: ......
Страница 336: ......