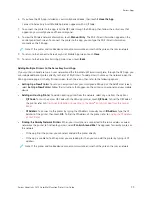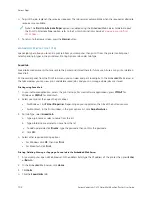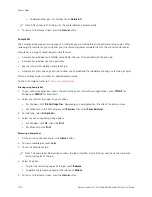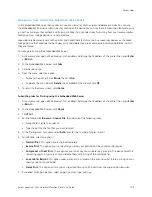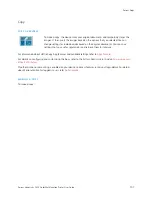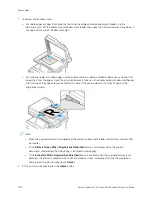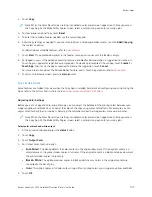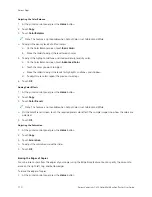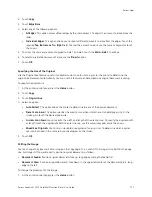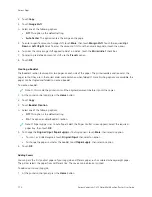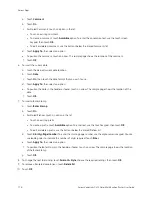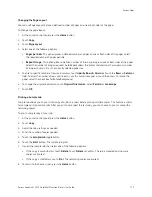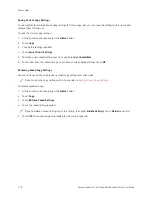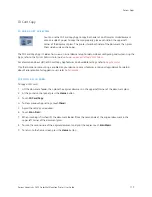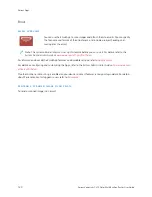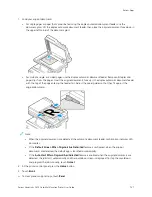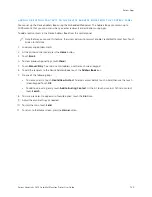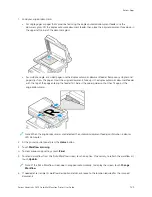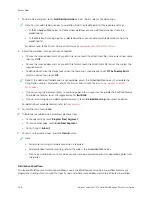2.
Touch C
Cooppyy.
3.
Touch IIm
maaggee SShhiifftt.
4.
Select one of the following options.
• O
Offff: This option is the default setting.
• A
Auuttoo C
Ceenntteerr: This option centers the image on the page.
5.
To enter a specific amount of image shift, touch M
Moorree, then touch M
Maarrggiinn SShhiifftt. Touch the required U
Upp //
D
Doow
wnn or LLeefftt // RRiigghhtt fields. To enter the amount of shift, use the numeric keypad, or touch the arrows.
6.
To mirror the same image shift applied to Side 1 on Side 2, touch the M
Miirrrroorr SSiiddee 11 check box.
7.
To select a pre-defined amount of shift, use the PPrreesseettss option.
8.
Touch O
OKK.
Creating a Booklet
The Booklet Creation feature prints two pages on each side of the paper. The printer reorders and reorients the
pages so that they are in the correct order and orientation when folded. If more finishing options are available, the
pages can be stapled and folded to create a booklet.
To create a booklet:
Note: In this mode, the printer scans all the original documents before it prints the copies.
1.
At the printer control panel, press the H
Hoom
mee button.
2.
Touch C
Cooppyy.
3.
Touch B
Booookklleett C
Crreeaattiioonn.
4.
Select one of the following options.
• O
Offff: This option is the default setting.
• O
Onn: This option enables Booklet Creation.
Note: If Paper Supply is set to Auto Paper Select, the Paper Conflict screen appears. Select the required
paper tray, then touch O
OKK.
5.
To change the O
Orriiggiinnaall IInnppuutt, PPaappeerr SSuuppppllyy or finishing options, touch M
Moorree, then select an option.
• To scan 1 or 2-sided originals, touch O
Orriiggiinnaall IInnppuutt, then select an option.
• To change the paper source for the booklet, touch PPaappeerr SSuuppppllyy, then select an option.
6.
Touch O
OKK.
Adding Covers
You can print the first and last pages of your copy job on different paper, such as colored or heavyweight paper.
The printer selects the paper from a different tray. The covers can be blank or printed.
To add covers to your copy job:
1.
At the printer control panel, press the H
Hoom
mee button.
112
Xerox
®
VersaLink
®
C415 Color Multifunction Printer User Guide
Содержание VersaLink C415
Страница 1: ...VERSION 1 0 JULY 2023 702P08981 Xerox VersaLink C415 Color Multifunction Printer User Guide...
Страница 4: ...4 Xerox VersaLink C415 Color Multifunction Printer User Guide...
Страница 220: ...220 Xerox VersaLink C415 Color Multifunction Printer User Guide Paper and Media...
Страница 246: ...246 Xerox VersaLink C415 Color Multifunction Printer User Guide Maintenance...
Страница 320: ...320 Xerox VersaLink C415 Color Multifunction Printer User Guide Recycling and Disposal...
Страница 321: ...Xerox VersaLink C415 Color Multifunction Printer User Guide 321 Apps Features This appendix contains Apps Features 322...
Страница 322: ...Apps Features 322 Xerox VersaLink C415 Color Multifunction Printer User Guide Apps Features...
Страница 335: ......
Страница 336: ......