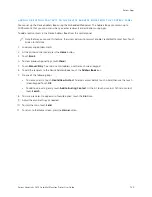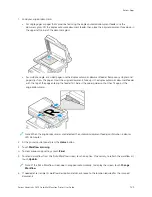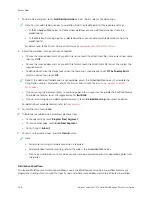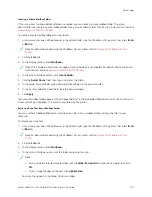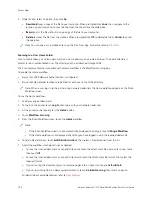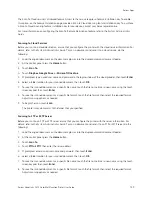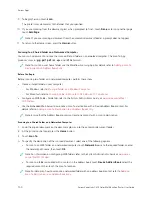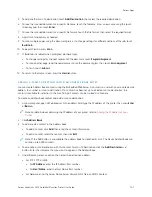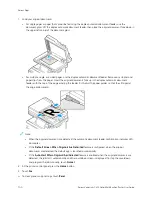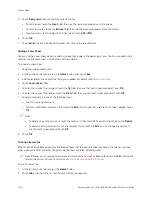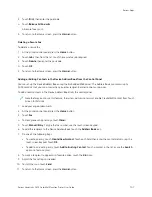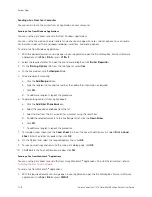2.
At the control panel, touch H
Hoom
mee.
3.
Touch SSccaann TToo.
4.
If the Scan To destination window does not appear, touch A
Adddd D
Deessttiinnaattiioonn.
5.
Add recipients.
• To enter the email address manually, touch EEm
maaiill. Enter an email address, then touch A
Adddd.
• To select a contact or group from the Device Address Book, touch D
Deevviiccee A
Addddrreessss B
Booookk. Touch FFaavvoorriitteess
or C
Coonnttaaccttss, then select a recipient.
• To select a contact or group from the Network Address Book, touch N
Neettw
woorrkk A
Addddrreessss B
Booookk. In the search
bar, type the name of the contact or group that you want to add, then touch SSeeaarrcchh. From the list of
results, select a recipient.
Note: For details about using the Address Book and managing and creating Favorites, refer to the
System
Administrator Guide
at
www.xerox.com/office/VLC415docs
.
6.
To add another Scan To destination, touch A
Adddd D
Deessttiinnaattiioonn, then select the required destination.
7.
To save the scanned document as a specific filename, touch the attachment filename, then enter a new name
using the touch screen keypad. Touch EEnntteerr.
8.
To save the scanned document as a specific file format, touch the attachment file format, then select the
required format.
9.
Adjust scanning options as needed.
• To change the email subject line, touch SSuubbjjeecctt. Enter a new subject line using the touch screen keypad,
then touch EEnntteerr.
• To change the email body message, touch M
Meessssaaggee. Enter a new message, then touch O
OKK.
• To scan multiple pages using the document glass, or to change settings for different sections of the job,
touch B
Buuiilldd JJoobb.
10.
To begin the scan, touch SSccaann.
11.
If Build Job is enabled, when prompted, do these steps.
• To change settings for the next segment of the document, touch PPrrooggrraam
m SSeeggm
meenntt.
• To scan another page, load the new document onto the document glass, then touch SSccaann SSeeggm
meenntt.
• To finish, touch SSuubbm
miitt.
12.
For logged-in users, if the Adaptive Learning feature is enabled for Personalization, a suggestion to create a 1–
Touch App can appear for repetitive or complex jobs. To create a personalized 1–Touch App, touch C
Crreeaattee 1
1––
TToouucchh A
Apppp, then set up the app as required. To decline the suggestion, touch C
Caanncceell.
For more information about the Personalization feature, and 1–Touch App creation, refer to
.
13.
To return to the Home screen, press the H
Hoom
mee button.
136
Xerox
®
VersaLink
®
C415 Color Multifunction Printer User Guide
Содержание VersaLink C415
Страница 1: ...VERSION 1 0 JULY 2023 702P08981 Xerox VersaLink C415 Color Multifunction Printer User Guide...
Страница 4: ...4 Xerox VersaLink C415 Color Multifunction Printer User Guide...
Страница 220: ...220 Xerox VersaLink C415 Color Multifunction Printer User Guide Paper and Media...
Страница 246: ...246 Xerox VersaLink C415 Color Multifunction Printer User Guide Maintenance...
Страница 320: ...320 Xerox VersaLink C415 Color Multifunction Printer User Guide Recycling and Disposal...
Страница 321: ...Xerox VersaLink C415 Color Multifunction Printer User Guide 321 Apps Features This appendix contains Apps Features 322...
Страница 322: ...Apps Features 322 Xerox VersaLink C415 Color Multifunction Printer User Guide Apps Features...
Страница 335: ......
Страница 336: ......